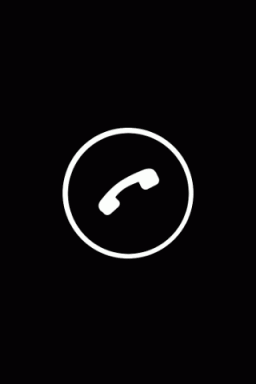Windows 10 में "कार्य प्रबंधक" चलाने के लिए 9 तरीके
विंडोज / / December 19, 2019
1. Ctrl + Alt + Delete
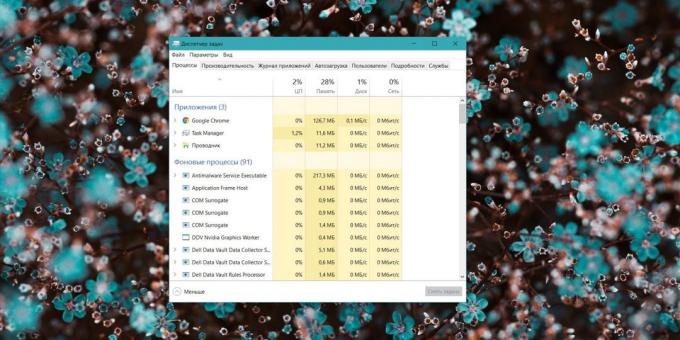
सभी के लिए परिचित, अपवाद संयोजन के बिना। Windows के पुराने संस्करणों में, इन कुंजी एक तात्कालिक लांच करने के लिए सुराग का उपयोग करें "कार्य प्रबंधक।" विस्टा के साथ शुरू, इस संयोजन प्रणाली सुरक्षा स्क्रीन प्रदर्शित करने के लिए इस्तेमाल किया गया था।
Ctrl + Alt + Delete, और आप की पेशकश की जाएगी विकल्प: किसी दूसरे उपयोगकर्ता के लिए कंप्यूटर, स्विच बंद कर लॉग आउट करें और, वास्तव में, "कार्य प्रबंधक" खुला।
2. Ctrl + Shift + Esc
लेकिन इस संयोजन पहले से ही खुला सीधे "कार्य प्रबंधक है।" बेशक, बशर्ते कि अपने कीबोर्ड काम करता है।
इसके अलावा, Ctrl + Shift + Esc का संयोजन जब साथ काम करने के लिए कार्य प्रबंधक को चलाने के लिए इस्तेमाल किया जा सकता दूरस्थ डेस्कटॉप या एक आभासी मशीन में है, जबकि Ctrl + Alt + अपने कंप्यूटर पर केवल हटाएं कार्य करता है।
3. प्रेस विंडोज + X और उसके बाद उपयोगकर्ता बिजली मेनू खोलने
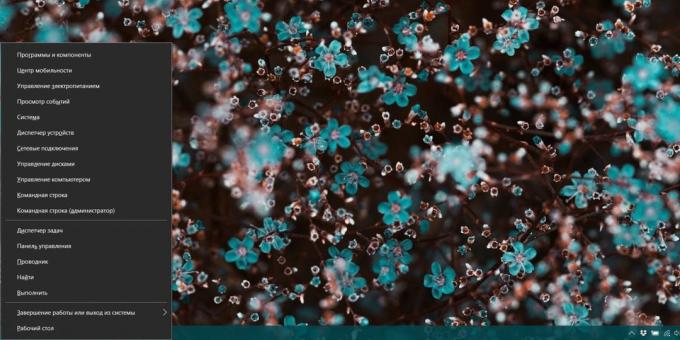
Windows 8 और Windows 10 में एक तथाकथित पावर उपयोगकर्ता मेनू ( «पावर उपयोगकर्ता मेनू") है। यह इस तरह के "कमांड प्रॉम्प्ट", "नियंत्रण कक्ष", "रन", और, ज़ाहिर है, के रूप में उपकरणों के लिए त्वरित पहुँच की अनुमति देता है "कार्य प्रबंधक।"
प्रेस विंडोज + X, और स्क्रीन के निचले बाएँ कोने में मेनू खोलें। खोजें एक आइटम वहाँ एक तस्वीर हो जाएगा।
4. कार्य पट्टी पर राइट क्लिक करें
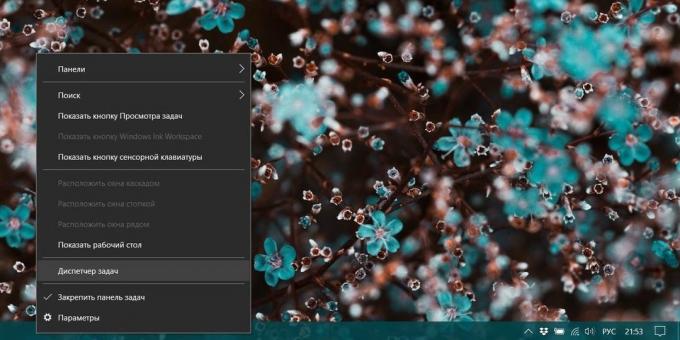
यदि आप माउस के बजाय कुंजीपटल, या अंतिम उपयोग करने के लिए पसंद करते हैं काम नहीं करता है, "कार्य प्रबंधक" किसी भी संयोजन के बिना हो सकता है शुरू करो। सीधे शब्दों में, टास्कबार पर क्लिक राइट क्लिक करें, और मेनू से इच्छित आइटम का चयन करें। और बस जल्दी से।
5. "प्रारंभ" मेनू में "कार्य प्रबंधक" का पता लगाएं

कार्य प्रबंधक - एक मानक Windows 10 कार्यक्रम। और यह किसी भी स्वाभिमानी प्रोग्राम की तरह चलाता है, मुख्य मेनू के माध्यम से शामिल है। विंडोज »-" प्रारंभ "मेनू, फिर फ़ोल्डर" सिस्टम उपकरण के लिए नेविगेट खोलें। "कार्य प्रबंधक" नहीं होगा।
या "प्रारंभ" शुरू टाइपिंग में taskmgr या "कार्य प्रबंधक" - वहाँ की आवश्यकता होगी।
6. प्रारंभ मेनू "रन"
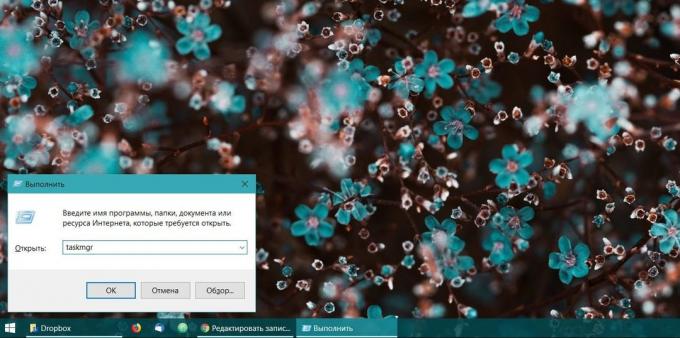
मेनू आइटम "रन" आप बहुत कुछ कर सकते दिलचस्प बातें, जिनमें "कार्य प्रबंधक" खुला। प्रेस विंडोज + आर, "रन" खोलने के लिए और उसके बाद आदेश लिखें taskmgr और Enter दबाएं।
7. "एक्सप्लोरर" में फ़ाइल taskmgr.exe जानें
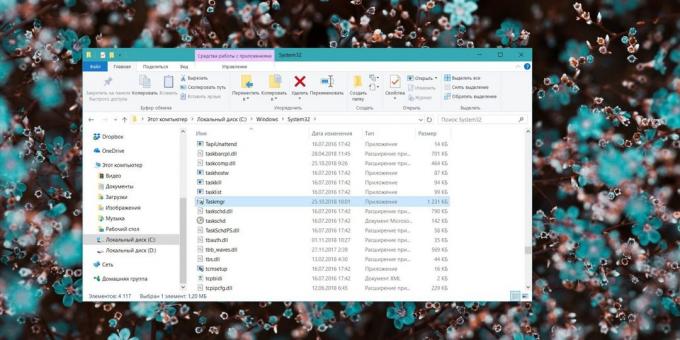
करने के लिए सबसे लंबे समय तक रास्ता। मैं तुम क्यों यह आवश्यकता हो सकती है कल्पना नहीं कर सकते, लेकिन अचानक? "एक्सप्लोरर" खोलें और फ़ोल्डर में नेविगेट C: \ Windows \ System32. स्क्रॉल फ़ाइलों की सूची नीचे या पैनल "एक्सप्लोरर" माध्यम से खोज - taskmgr.exe पाते हैं। डबल-क्लिक करें।
8. टास्कबार पर शॉर्टकट बनाएं
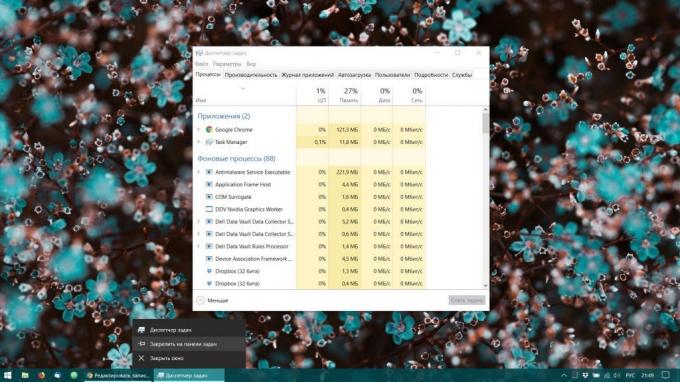
आप इन सभी जोड़तोड़ के थक गया है और सादगी और सुविधा चाहते हैं, यही कारण है कि सिर्फ Windows 10 पैनल के लिए "कार्य प्रबंधक" संलग्न नहीं? ऊपर सूचीबद्ध से किसी भी विधि द्वारा इसे चलाने, ट्रे आइकन पर क्लिक करें और "टास्कबार में पिन"। अब, किसी भी समय आसानी एक क्लिक में प्रबंधक चलाते हैं।
और, यदि आप यह बस को खींच कर "प्रारंभ" मेनू के लिए त्वरित पहुँच ठीक कर सकते हैं। "प्रारंभ", आवेदन सूची की दाईं में एक खाली जगह पर खींचें पांचवें पैराग्राफ में के रूप में फ़ोल्डर, और - "विंडोज उपकरण" में "कार्य प्रबंधक" का पता लगाएं।
9. "डेस्कटॉप" के लिए एक शॉर्टकट बनाएं
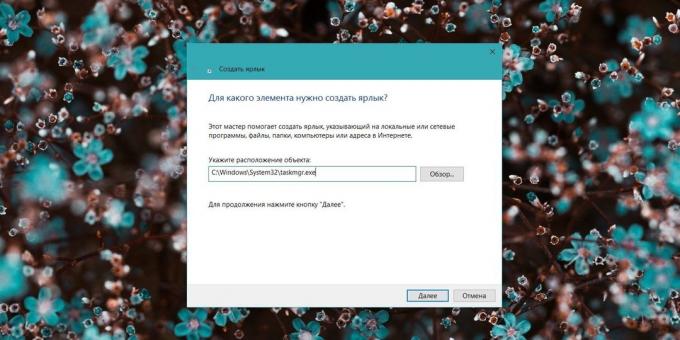
आप बनाना नियंत्रक के लिए एक शॉर्टकट पैनल पर नहीं है, और डेस्कटॉप पर या किसी फ़ोल्डर में करना चाहते हैं? एक खाली जगह पर आप शॉर्टकट रखना चाहते हैं पर राइट क्लिक करें, और फिर क्लिक करें "बनाएं» → «लेबल»। वस्तु क्षेत्र का स्थान, टाइप करें:
C: \ Windows \ System32 \ taskmgr.exe
क्लिक करें "अगली", नाम की स्थापना की और "समाप्त" पर क्लिक करें। लेबल डेस्कटॉप पर या किसी फ़ोल्डर में रहेगा।
यह भी देखना🧐
- क्या विंडोज सेवाओं प्रणाली में तेजी लाने के विकलांग हो सकता है
- शॉर्टकट Windows 10, आप जानना चाहते हैं
- क्या होगा अगर विंडोज पर कंप्यूटर रुक जाता है