क्या करें जब Windows 10 भार में 100% की सिस्टम डिस्क
विंडोज / / December 19, 2019
एक समस्या यह है कि अक्सर Windows 10 के उपयोगकर्ताओं में होता है - डिस्क का 100 प्रतिशत लोड हो रहा है है। Windows 10 में, वहाँ दोनों हार्ड ड्राइव और ठोस राज्य ड्राइव प्रभावित करता है एक समस्या है। इस मामले में, प्रणाली के प्रदर्शन में तेजी से चला जाता है। पूरा ठंड तक।
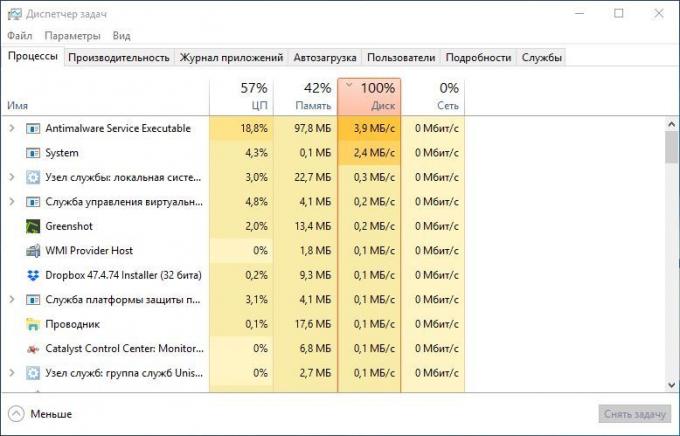
वहाँ इसे ठीक करने के कई तरीके हैं। जब तक आप सकारात्मक परिणाम देखने के एक एक करके उन्हें एक कोशिश करें।
विंडोज खोज को बंद करें
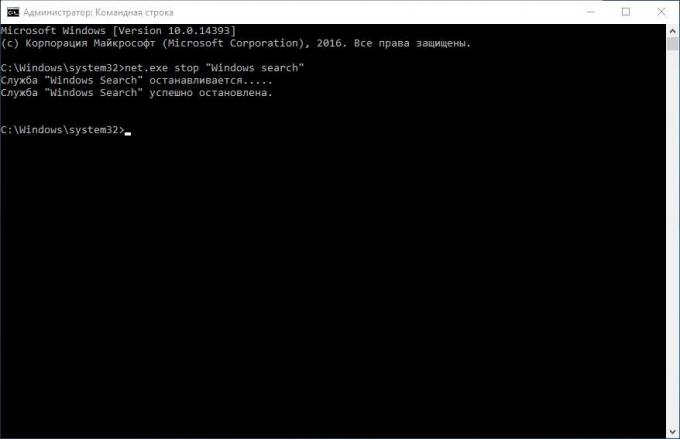
10 विंडोज इंडेक्सिंग सर्विस आप जल्दी से अपनी फाइल को खोज करने के लिए अनुमति देता है, लेकिन यह भी एक उच्च लोड बना सकते हैं हार्ड ड्राइव.
चालू सत्र (रिबूट तक) के लिए सेवा बंद करने के लिए, एक कमांड प्रॉम्प्ट खोलें। ऐसा करने के लिए, क्लिक करें "आरंभ» → «सभी कार्यक्रमों» → «स्टैंडर्ड»। क्लिक करें "कमांड प्रॉम्प्ट", राइट-क्लिक करें और "व्यवस्थापक के रूप में चलाएँ" पर क्लिक करें। फिर निम्न आदेश दर्ज करें:
net.exe रोक "विंडोज खोज"
स्थायी रूप से अक्षम अनुक्रमण सेवा, प्रेस विंडोज + आर, प्रकार services.msc, और प्रेस दर्ज करें। खुलने वाली विंडो में, "सेवाएं" Windows खोज खोजने के लिए और इसे डबल क्लिक करें। "स्टार्टअप प्रकार" में सेवा बंद करने के लिए "अक्षम 'और' बंद 'का चयन करें। अपने परिवर्तनों को सहेजने के लिए "ठीक" पर क्लिक करें।
Windows खोज Windows 10 प्रदर्शन अक्षम करने के बाद कुछ सेकंड में काफी सुधार करना चाहिए।
Windows अद्यतन बंद करें
Windows अद्यतन भी पूरा करने के लिए ड्राइव लोड करता है। यह आमतौर पर तब होता है जब समस्याओं पैच डाउनलोड करने। आप कई विकल्प हैं:
- बस अपने कंप्यूटर अद्यतन छोड़ दें। रुको जब तक सभी अद्यतन फ़ाइलें डाउनलोड किया जाएगा, और फिर Windows पुनरारंभ और यह उन्हें स्थापित करने के लिए अनुमति देते हैं। यह एक लंबे समय लग सकता है।
- कंप्यूटर पुनरारंभ करें और Windows अद्यतन समस्या को हल करने के लिए प्रतीक्षा करें।
- Windows 10 अद्यतन बंद करेंसुनिश्चित करने के लिए यह Windows अद्यतन डाउनलोड करता है डिस्क 100% है।
हम अद्यतन करते हैं डिस्क अभी भी ओवरलोड हो गया है, निम्न विधियों का प्रयास करें।
विंडोज टेलीमेटरी बंद करें
अक्षम टेलीमेटरी न केवल सिस्टम संसाधनों को बचाने के लिए, लेकिन यह भी आपकी गोपनीयता को बढ़ाने के लिए संभव है। प्रेस विंडोज + आर और प्रकार regedit, और खोलने के लिए "रजिस्ट्री संपादक।" रजिस्ट्री में, करने के लिए जाना HKEY_LOCAL_MACHINE / सॉफ्टवेयर / नीतियाँ / माइक्रोसॉफ्ट / विंडोज / DataCollection.
आइटम DataCollection राइट क्लिक पर क्लिक करें और एक नया मान DWORD बनाने (32 - बिट)। नाम यह टेलीमेटरी की अनुमति दें। फिर उस पर डबल क्लिक करें और 0 के लिए मूल्य निर्धारित किया है। विंडोज पुनः प्रारंभ।
डिस्कनेक्ट निदान
एक उच्च बूट डिस्क के लिए एक अन्य आम कारण - Windows 10 निदान सेवा। आप इसे निष्क्रिय कर सकते हैं।
प्रशासक विशेषाधिकारों और चलाने के साथ एक कमांड प्रॉम्प्ट खोलें:
अनुसूचित जाति config "DiagTrack" शुरू = विकलांग
अनुसूचित जाति रोक "DiagTrack"
इसके अलावा, आप को "सेटिंग» → «सिस्टम» → «सतर्क और कार्रवाई" खोलने के लिए और "मिल बंद कर सकते हैं युक्तियाँसिफारिशें और सुझाव जब विंडोज »का उपयोग कर। यह भी ड्राइव पर भार को कम कर सकते हैं।
आभासी स्मृति
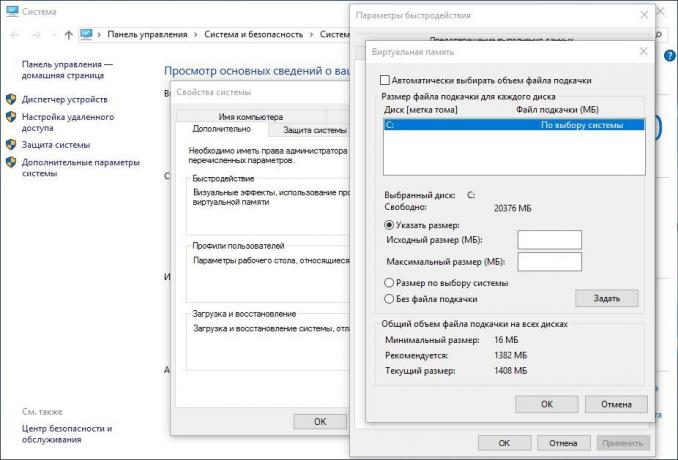
विंडोज राम से डेटा के आभासी स्मृति के लिए लिखते हैं, RAM की मात्रा कम करने के लिए। आभासी स्मृति फ़ाइल के विकास को भी ड्राइव पर लोड बढ़ जाता है।
"नियंत्रण कक्ष» → «सिस्टम सेटिंग" खोलें और "उन्नत सिस्टम सेटिंग्स।" परिणामी विंडो में, "उन्नत" टैब का चयन करें। फिर, अनुभाग में "प्रदर्शन" "सेटिंग" क्लिक करें।
यहाँ आप अन्य "उन्नत" टैब मिलेगा, जिसमें नाम के खंड "वर्चुअल मेमोरी" नहीं है। "संपादित करें" का चयन हटाएं क्लिक करें "स्वचालित रूप से प्रबंधन सभी ड्राइव के लिए फ़ाइल आकार पेजिंग।"
अपने Windows डिस्क (C :) का चयन करें और "कस्टम आकार।" यह एक मूल्य 1.5 गुना अपने राम प्रवेश करने के लिए सबसे अच्छा है। उसके बाद "स्थापित करें" और "ठीक है।"
अब आप आभासी स्मृति में अस्थायी फ़ाइलों को साफ करने की जरूरत है। प्रेस विंडोज + आर और फिर प्रकार अस्थायी। जब अस्थायी निर्देशिका, सभी फाइलें (Ctrl + A) का चयन करें और उन्हें हटा दें।
SuperFetch बंद करें
Windows 10 में SuperFetch सेवा सबसे अधिक बार आप द्वारा इस्तेमाल किया के शुभारंभ अनुकूलन द्वारा प्रणाली के प्रदर्शन को बढ़ाने के लिए है अनुप्रयोगों. व्यवहार में, यह ड्राइव पर एक उच्च लोड भड़काने कर सकते हैं।
आप उसे निष्क्रिय और देखें कि यह कैसे बूट डिस्क को प्रभावित करेगा कर सकते हैं। एक कमांड प्रॉम्प्ट और प्रकार खोलें:
net.exe रोक SuperFetch
कुछ सेकंड प्रतीक्षा करें अगर आपके डिस्क प्रदर्शन में सुधार देखने के लिए। फिर एक निरीक्षण कमांड चलाएँ:
Chkdsk.exe / f / r
टेस्ट ड्राइव को पूरा करने के लिए अपने कंप्यूटर को पुनः आरंभ किया जाना चाहिए।
पीसीआई-एक्सप्रेस के साथ समस्या
100 प्रतिशत डिस्क लोड हो रहा है कोई गलत पीसीआई-एक्सप्रेस चालक काम के साथ जुड़ा हो सकता है। "डिवाइस प्रबंधक" खोलें और «आईडीई ATA / ATAPI नियंत्रकों की सूची का विस्तार"। नियंत्रक AHCI, टैब "चालक" खोलने के लिए और उसके बाद पर डबल क्लिक करें "चालक के बारे में।"
चालक के रास्ते एक दृश्य है, तो सी: /Windows/system32/DRIVERS/storahci.sysइसलिए, समस्या यह हो सकता है।
क्लिक करें "विवरण" और "पथ उदाहरण डिवाइस" ड्रॉप-डाउन मेनू का चयन करें। राइट-क्लिक करें और "कॉपी।" डिवाइस के लिए पथ की प्रतिलिपि बनाएँ, उदाहरण के लिए, "नोटपैड" में।
तब विंडोज + आर दबाएँ और regedit में टाइप करें। "रजिस्ट्री संपादक" पते के लिए रंग-रूप HKEY_LOCAL_MACHINE / सिस्टम / CurrentControlSet / Enum / PCI / vash_put_ekzemplyara_ustroystva. इस रिपोर्ट में विस्तार डिवाइस पैरामीटर / इंटरप्ट प्रबंधन / MessageSignaledInterruptProperties.
आप दाएँ फलक में MSISupported विकल्प दिखाई देगा। डबल क्लिक करें और 0 के लिए मूल्य निर्धारित किया है। पुष्टि करने के लिए "ठीक" क्लिक करें और Windows पुनरारंभ।
नोट रजिस्ट्री में परिवर्तन करने से पहले यह सुनिश्चित करने के लिए अच्छा होगा कि की नकल.
उच्च उत्पादकता
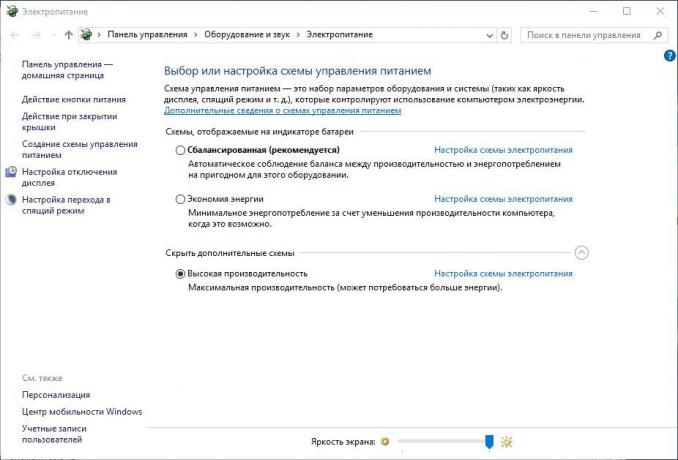
अंतिम प्रयास। Windows 10 पावर के विन्यास को बदलने के लिए प्रयास करें। मानक मोड में, ड्राइव शक्ति अक्सर 100% पर भरी हुई है। उच्च प्रदर्शन मोड के लिए संक्रमण इस समस्या को हल कर सकते हैं। इस मामले में, अपने कंप्यूटर और अधिक ऊर्जा का उपयोग करेगा, क्यों लैपटॉप बैटरी जीवन को कम कर सकते हैं।
प्रेस विंडोज + X, और उसके बाद "उन्नत पावर सेटिंग्स" क्लिक करें। "उच्च प्रदर्शन" चुनें। कुछ ही मिनट बाद ड्राइव पर लोड कम किया जाना चाहिए।
हम इन सुझावों की है कि एक तुम्हारी मदद करेगा उम्मीद है। आप किसी भी अन्य तरीके से जानते हैं की समस्याओं, टिप्पणी में हिस्सा हल करने के लिए।
यह भी देखना
- जब Windows 10 पर प्रवेश करने के दो कारक प्रमाणीकरण सेट करने के तरीके →
- 11 चीजें आप Windows 10 स्थापित करने के बाद क्या करने की जरूरत →
- Windows 10 में के रूप में कष्टप्रद सूचनाओं को अक्षम करने के लिए →


