पाठ की स्क्रीन आकार के उच्च संकल्प के साथ नेत्रहीनों बहुत छोटा हो सकता है। बढ़ाएँ फ़ॉन्ट आंख तनाव पैदा कर सकता है।
कैसे Windows में फॉन्ट को बढ़ाने के लिए
उपयोगिता के साथ (विंडोज के किसी भी संस्करण के लिए, XP के लिए छोड़कर)
फ़ॉन्ट सेटिंग्स के लिए मानक Windows उपकरण का उपयोग नहीं हमेशा वांछित परिणाम प्राप्त करने के लिए संभव है। जबकि ओएस के सबसे संस्करणों में, आप केवल अंतरफलक के पैमाने सामान्य रूप में बदल सकते हैं, तीसरे पक्ष के सॉफ़्टवेयर आप अलग से प्रणाली के विभिन्न तत्वों का फ़ॉन्ट कॉन्फ़िगर करने के लिए अनुमति देता है।
उपयोगिता सिस्टम फ़ॉन्ट का आकार परिवर्तक आप विंडो शीर्षक में पाठ (शीर्षक पट्टी), कार्यक्रमों की मुख्य मेनू विस्तार कर सकते हैं (मेनू), संदेश बॉक्स (संदेश बॉक्स), शीर्षक पट्टी (पैलेट शीर्षक), शॉर्टकट (आइकन) और सुझावों के तहत कैप्शन (टूलटिप)। कार्यक्रम में इन तत्वों में से प्रत्येक को अनुकूलित करने के उचित स्लाइडर है।

निर्यात बटन एक अलग फ़ाइल में सेटिंग सिस्टम फ़ॉन्ट का आकार परिवर्तक को बचाने के लिए। अगर बाद एक दुर्घटना या प्रणाली पाठ पुनर्स्थापना डिफ़ॉल्ट स्थिति पर पहुंच जाएगा, तो आप इस फ़ाइल की वजह से निर्दिष्ट आकार बहाल कर सकते हैं। यह "एक्सप्लोरर" में खोलने और Windows रजिस्ट्री में परिवर्तन करने के लिए सहमत करने के लिए काफी है।
सिस्टम फ़ॉन्ट का आकार परिवर्तक →
डिफ़ॉल्ट सेटिंग्स के साथ
आप तीसरे पक्ष के सॉफ़्टवेयर स्थापित करने के लिए नहीं करना चाहते हैं, तो आप हमेशा मानक ज़ूम सेटिंग कर सकते हैं।
Windows 10 में
डेस्कटॉप पर राइट क्लिक करें और चुनें "प्रदर्शन सेटिंग्स।" दिखाई देने वाली विंडो में, "बदलने पाठ, एप्लिकेशन, और अन्य तत्वों का आकार" का विस्तार और उपलब्ध ज़ूम विकल्पों में से किसी का चयन करें। यदि उनमें से कोई काम नहीं, "कस्टम कॉपी" पर क्लिक करेंगे, क्षेत्र (100 से 500% से) के नए आकार दर्ज करें, और परिवर्तन लागू करें।
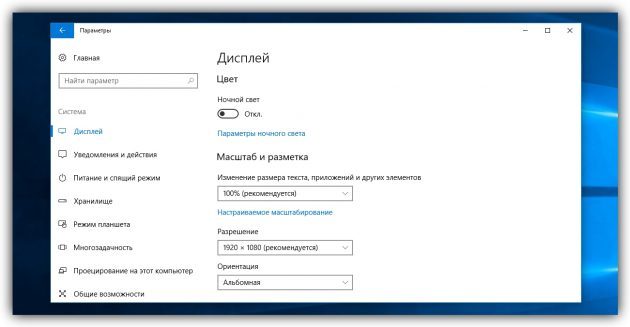

डिजाइन के कुछ तत्वों के पैमाने केवल रिबूट के बाद बदल जाता है।
Windows 8 में
डेस्कटॉप पर राइट क्लिक करें और चुनें "स्क्रीन संकल्प।" अगली विंडो में, क्लिक करें "पाठ और अन्य तत्वों का आकार बदलें।" फिर ड्रॉप-डाउन सूची का उपयोग कर एक स्लाइडर के साथ सभी तत्वों के समग्र पैमाने को समायोजित (या अगर यह नहीं है किसी आइटम का चयन,), या पाठ आकार एडजस्ट केवल चयनित आइटम नहीं है। समाप्त होने पर, "लागू करें" पर क्लिक करें।
विंडोज 7 में
पर जाएं "प्रारंभ» → «नियंत्रण कक्ष» → «प्रकटन और वैयक्तिकरण» → «प्रदर्शन" और उपलब्ध ज़ूम विकल्पों में से किसी का चयन करें। उनमें से कोई भी काम नहीं, बाएं क्लिक करेंगे तो पैनल पर "अन्य फ़ॉन्ट आकार", वांछित ज़ूम अनुपात चयन करें और फिर ठीक क्लिक करें।
में Windows Vista
डेस्कटॉप पर राइट क्लिक करें और चुनें "वैयक्तिकृत करें।" खुलने वाली विंडो के बाएँ फलक में, क्लिक करें "परिवर्तन फ़ॉन्ट आकार"। फिर में ज़ूम का चयन करें और ठीक क्लिक करें। प्रस्तावित विकल्प आप सूट नहीं करते हैं, "विशेष पैमाने" पर क्लिक करें और उचित मूल्य निर्धारित किया है।
में Windows XP
डेस्कटॉप पर राइट क्लिक करें और चुनें "गुण» → «पंजीकरण»। में "फ़ॉन्ट का आकार" विकल्प आप बढ़ाने के लिए और ठीक क्लिक करें करना चाहते हैं।
कैसे MacOS में फ़ॉन्ट को बढ़ाने के लिए
आप स्क्रीन MacOS अपनी अनुमतियों को बदलने पर सभी तत्वों विस्तार कर सकते हैं। ऐसा करने के लिए, एप्पल मेनू पर जाएं, "सिस्टम सेटिंग» → «मॉनिटर" के लिए जाने के लिए और बॉक्स "बढ़ाया" के बगल में। फिर, एक कम संकल्प और पुष्टि का चयन करें।

यदि आप एक रेटिना प्रदर्शन, बजाय मेनू "मॉनिटर" में संकल्प है, तो आप पाठ स्केलिंग के लिए विकल्प देखेंगे। इस मामले में, उचित एक को चुनें।
तुम भी केवल व्यक्तिगत इंटरफ़ेस तत्वों को पाठ का आकार बदल सकते हैं। डेस्कटॉप पर माउस के लिए फ़ॉन्ट अनुकूलित करने के लिए सभी आवेदनों को कम से कम, क्लिक करें "देखें» → «शो दृश्य विकल्प" और की सूची के आकार का चयन "पाठ।"

खोजक में माउस के लिए फ़ॉन्ट आकार बदलने के लिए, स्क्रीन पर एक खुले खोजक खिड़की के साथ एक ही चरणों का है।
पाठ और साइड पैनल पर अन्य तत्वों का आकार बदलने के लिए, एप्पल मेनू खोलें और करने के लिए जाना "सिस्टम सेटिंग» → «बेसिक।" "बड़े" सूची में चयन करें "साइडबार में आकार आइकन।"

यह भी देखना
- कैसे विंडोज या MacOS में एक फ़ोल्डर पर एक पासवर्ड डाल करने के लिए →
- MacOS और Windows के लिए 7 उपकरण है, जो अपनी दृष्टि का ख्याल रखना होगा →
- विंडोज गर्म चाबियाँ और MacOS हैं जो आपके जीवन को सरल बनाएगा →

