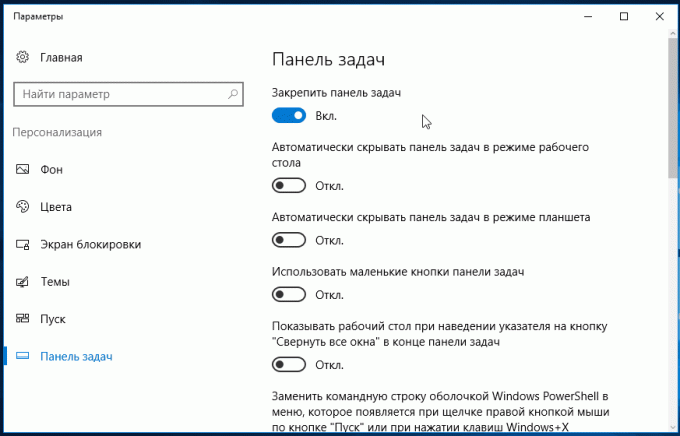Windows 10 में कार्य पट्टी स्थापित करने के लिए गाइड
विंडोज / / December 19, 2019
विंडोज कार्य पट्टी संस्करण के संस्करण से बदल जाता है, लेकिन अपने उद्देश्य एक ही रहता है: लांच कार्यक्रमों और उन दोनों के बीच स्विच। यह पैनल, लगातार इस्तेमाल किया तो यह यह अनुकूलित करने के लिए अपनी आवश्यकताओं फिट करने के लिए अच्छा होगा है।
कार्य पट्टी के लिए एक स्थान का चयन

के बाद से विंडोज के पहले संस्करण ले जाया गया था कि इस प्रणाली में टास्कबार नीचे दी गई है। जाहिर है, वे वाइडस्क्रीन मॉनिटर के उद्भव पूर्वानुमान नहीं कर सकता है। अब विशाल चौड़ी स्क्रीन कार्य पट्टी बहुत अधिक स्थान लेता है। इसलिए, यह खड़ी जगह बेहतर है।
यदि आपके टास्कबार दिखाया गया हो, आप इसे स्क्रीन के दाएँ कोने को खींच सकते हैं। या बस सही बटन को दबाकर और चयन करके स्थिति टास्कबार में प्रवेश "विकल्प।"
केंद्र पर माउस रखें

केंद्र पर माउस देते समय, आप कार्य पट्टी डॉक के लिए इसी तरह जोड़ देती है। यदि आप के साथ एक मैक काम करने के लिए उपयोग किया जाता है यह उपयोगी है। इसके अलावा, यह सिर्फ सुंदर है।
केंद्र के लिए माउस ले जाने के लिएः
- टास्कबार ढीला। ऐसा करने के लिए सही माउस बटन और अचिह्नित पर क्लिक करें "लॉक टास्कबार।" फिर, टास्कबार पर क्लिक करें और मेनू "कक्ष" में, "लिंक" का चयन करें। केंद्र के लिए माउस खींचें।
- मेनू "संदर्भ" अनुभाग में, राइट-क्लिक करें और करने के लिए "के हस्ताक्षर शो" और "शीर्षक दिखाएँ" अचिह्नित अगले पर क्लिक करें।
सामान्य स्थान पर माउस पर लौटने के लिए, बस टास्कबार से "संदर्भ" को हटा दें।
अन्य मॉनीटर पर टास्कबार को बंद करने से
आप का उपयोग कर रहे हैं एकाधिक मॉनिटरआप सभी पर टास्कबार, प्रिंसिपल के अलावा अन्य निष्क्रिय कर सकते हैं। प्रदर्शन सेटिंग में जाएं और अचिह्नित "सभी मॉनिटर पर टास्कबार दिखाओ।"
सिस्टम ट्रे में विशेष प्रतीक सेट करें
आप आसानी से अतिरिक्त सॉफ्टवेयर के बिना सिस्टम ट्रे में दिखाया गया प्रतीक समायोजित कर सकते हैं। बस उन्हें आइकन तीर, जो खाल के पीछे अतिरिक्त माउस उन्हें छिपाने के लिए पर खींचें। वैकल्पिक रूप से आप "विकल्प" के लिए जाने के लिए और प्रदर्शित करने के लिए जो माउस चुन सकते हैं।
टास्कबार छुपाएं

अगर Windows 10 छोटी स्क्रीन के साथ लैपटॉप पर स्थापित है, यह कार्य पट्टी ऑटो छिपाएं स्थापित करने के लिए आवश्यक है, तो यह ऊपर बहुत अधिक स्थान नहीं ले करता है।
सेटिंग में जाएं और सक्षम "स्वत: छिपाएं टास्कबार।" अब यह जब तक आप स्क्रीन के किनारे करने के लिए असफल नहीं हो सकता छिपा दिया जाएगा।
कस्टम सूचियों

Windows 10 में सूचियाँ है कि जब आप टास्कबार में आइकन राइट-क्लिक दिखाई मेनू कहा जाता है। वे हाल ही में दस्तावेजों को शुरू हुआ और कुछ आमतौर पर इस्तेमाल किया कार्यों जगह दिखाई देते हैं।
फ़ाइलों की सूची में जोड़ा गया, तो आप बस को खींच कर सकते हैं, "एक्सप्लोरर" या माइक्रोसॉफ्ट वर्ड चिह्न में एक दस्तावेज़ में फ़ोल्डर आइकन घूम रहा है। या, पिन अगले उन्हें आइकन पर क्लिक करके सूची में मौजूदा माउस के साथ संलग्न किया जा सकता है।
आप Windows रजिस्ट्री संपादक के माध्यम से सूची में प्रदर्शित आइटम्स की संख्या बढ़ा सकते हैं। खोज दर्ज करें regedit, ओपन रजिस्ट्री संपादक और पता करने के लिए नेविगेट
HKEY_CURRENT_USER \ SOFTWARE \ Microsoft \ Windows \ CurrentVersion \ एक्सप्लोरर \ उन्नत
यहाँ आप DWORD मान पा सकते हैं JumpListItems_Maximum. इस पैरामीटर मौजूद नहीं है, तो यह पैदा करते हैं।
फिर, सेटिंग को बदलने के वांछित नंबर दर्ज करें और एक जाँच चिह्न "दशमलव" जगह। सिस्टम को पुनः आरंभ। के रूप में आप चाहते हैं अब सूची में कई फ़ाइलों के रूप में प्रदर्शित किया जाएगा।
टास्कबार में फ़ोल्डर को जोड़ने

बस आसानी माउस खींचकर टास्कबार पर हासिल किया। और क्या फ़ोल्डरों के बारे में? वे आम तौर पर "एक्सप्लोरर" की ड्रॉप-डाउन सूची में तय कर रहे हैं। लेकिन आप विशिष्ट फ़ोल्डरों के लिए कुछ प्रतीक जोड़ सकते हैं।
इच्छित फ़ोल्डर के लिए एक शॉर्टकट बना सकते हैं और प्रवेश एक्सप्लोरर और पता सूची से पहले एक स्थान। आप चिह्न बदलने अगर तुम चाहते हो सकता है। तो बस टास्कबार में शॉर्टकट खींचें।
तो तुम टास्कबार रख सकते अक्सर फ़ोल्डर्स का इस्तेमाल किया और ड्रॉप-डाउन सूचियों में उन्हें देखने के लिए नहीं।
टास्कबार से एप्लिकेशन प्रबंधित करें
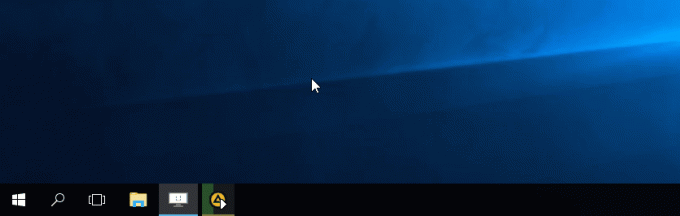
इस तरह के मीडिया प्लेयर के रूप में कई अनुप्रयोगों,, टास्कबार के साथ प्रबंधन समर्थन। सीधे शब्दों में पैनल पर आइकन क्लिप, मंडराना पर है, तो आप फ़ाइलों के बीच प्लेलिस्ट में स्विच कर सकते हैं या जब खिलाड़ी विंडो छोटी ठहराव प्लेबैक डाल करने के लिए।
अनावश्यक हटाने
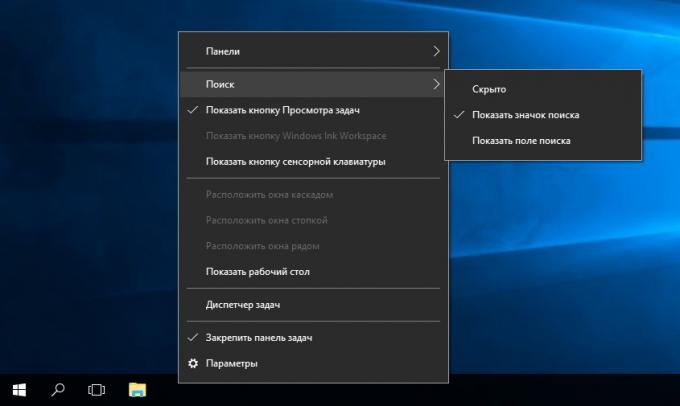
तो अगर आप उन सभी बटन की जरूरत है या नहीं? "सभी विंडो दिखाएँ" जीत + टैब दबाकर बस हो सकता है। एक खोज "प्रारंभ" खोलने और एक कुंजीपटल खोज क्वेरी पर टाइप करके शुरू किया जा सकता।
टास्कबार पर और और अचिह्नित "दिखाएँ सभी खिड़कियां" संदर्भ मेनू "शो खोज" में राइट क्लिक करें।
पैनल और आइकन का आकार बदलने

टास्कबार विलंब करना, आप खींचकर बस इसके आकार बदल सकते हैं। तो फिर आप इसे फिर से ठीक कर सकते हैं। यदि आप माउस की एक बहुत कुछ करना चाहते हैं तो यह उपयोगी है।
वैकल्पिक रूप से आप विकल्प टास्कबार सेटिंग्स में "उपयोग छोटे प्रतीक" सक्षम कर सकते हैं। तब तो यह और भी कम जगह घेरता है।
एक परिचित नज़र लौटें

यदि आपको लगता है कि माइक्रोसॉफ्ट से इन सभी नवाचारों तुम्हारे लिए नहीं है, तो आप क्लासिक शैल की मदद से टास्कबार क्लासिक रूप लौट सकते हैं। यह नि: शुल्क एप्लिकेशन खुला स्रोत है, जो आपके "एक्सप्लोरर", टास्कबार और "प्रारंभ" मेनू के रूप को कर सकते हैं।
डाउनलोड क्लासिक शैल →
आप कार्य पट्टी की स्थापना के लिए सिफारिशों है? टिप्पणी में साझा करें!