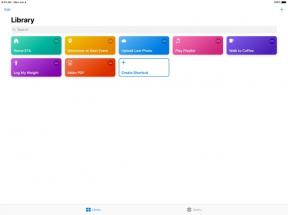Windows 10, जो आप नहीं जानते हो सकता है के 8 सुविधाओं
विंडोज / / December 19, 2019
निर्मित सराउंड साउंड अनुकरण, स्मृति नियंत्रण, गतिशील लॉकिंग और अन्य Windows 10 गैर स्पष्ट सुविधाओं।
1. विंडोज ध्वनि चारों ओर
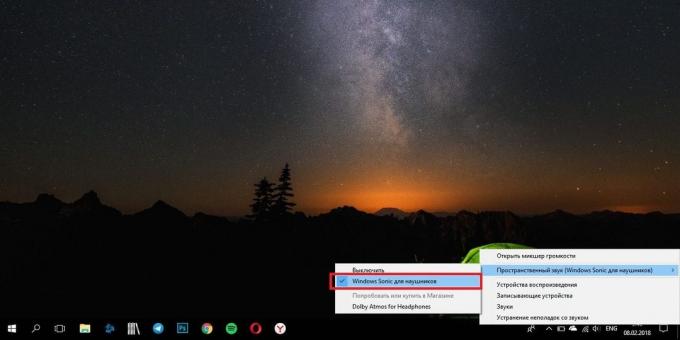
अद्यतन Windows 10 में रचनाकारों अद्यतन के साथ, मैं एक बहुत ही शांत और दिलचस्प सुविधा पिछले साल है कि न केवल खिलाड़ियों के लिए अपील करेंगे प्राप्त किया। ध्वनि चारों ओर - हेडफोन के लिए एमुलेटर ध्वनि आभासी चारों ओर। बहुत बस इसे सक्षम करें:
- स्क्रीन के नीचे दाएं में स्पीकर आइकन पर राइट क्लिक करें;
- "चारों ओर ध्वनि» → «विंडोज ध्वनि हेडफोन 'का चयन करें।
नहीं बिल्कुल "एक ही" सराउंड साउंड, लेकिन आप एक फर्क महसूस करना चाहिए।
2. वर्चुअल डेस्कटॉप
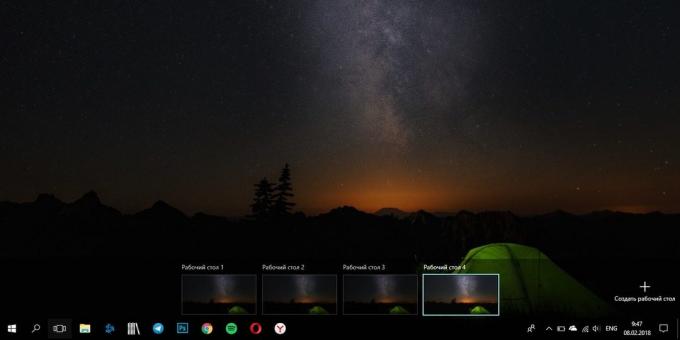
एक बहुत ही उपयोगी समारोह है कि कार्यक्रमों और अनुप्रयोगों की एक बड़ी संख्या के साथ काम को व्यवस्थित करने में मदद करता है। ऐसा करने के लिए:
- प्रेस जीत + टैब, मेनू "कार्यों की प्रस्तुति» (टास्क देखें) खोलने के लिए;
- स्क्रीन के नीचे सही पर "बनाएँ डेस्कटॉप" पर क्लिक करें।
बेशक, आप स्विच और कार्य देखें उपयोग कर सकते हैं, लेकिन यह ज्यादा का उपयोग कर आभासी डेस्कटॉप प्रबंधन करने के लिए आसान है हॉटकी:
- Ctrl + विन + दाएं या बाएं तीर - डेस्कटॉप के बीच स्विच;
- Ctrl + विन + डी - एक नया डेस्कटॉप का निर्माण;
- Ctrl + विन + F4 - बंद वर्तमान डेस्कटॉप।
3. स्मृति नियंत्रण
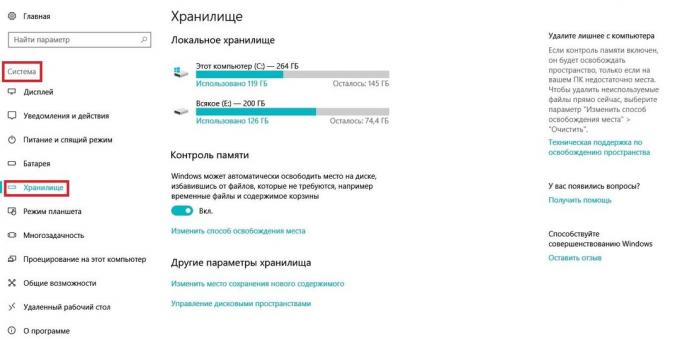
अंत में हार्ड ड्राइव कूड़े के ढेर में तब्दील हो जाता। कि सौ या अनावश्यक फ़ाइलें और डाउनलोड टीवी शो जम जाता है एक कंप्यूटर पर, आप उस के बारे में भूल जाते हैं, और दुर्भाग्यपूर्ण उमड़ती टोकरी तेजी से बढ़ रहा। हम एक साथ खींच और सामान्य सफाई को व्यवस्थित करने के लिए है। इस स्थिति, मदद में CCleaner या ऐसे ही अन्य कार्यक्रमों। और अगर आप आसान करने के लिए और का लाभ ले सकते में निर्मित उपकरण है जो आपके सिस्टम को नियमित रूप से साफ होगा।
- करने के लिए "सेटिंग्स» → «सिस्टम» → «संग्रहण» जाओ।
- "पर" करने के लिए स्विच रखो।
यह सफाई प्रणाली को समायोजित करने बनी हुई है। इस बदलाव के बिंदु "विधि बनाने के कक्ष" टैब में लिए "संग्रहण।" सिस्टम स्वचालित रूप से फ़ोल्डर "डाउनलोड" और प्रदान की है कि फ़ाइलों 30 से अधिक दिन के लिए इस्तेमाल नहीं किया गया है टोकरी साफ कर सकते हैं। इसके अलावा, सिस्टम स्वचालित रूप से अपग्रेड करने के बाद विंडोज 10 दिनों के पिछले संस्करण को हटा सकते हैं।
आपके हार्ड डिस्क स्थान की नियमित रूप से सफाई, इस विधि को प्रतिस्थापित नहीं करता है, लेकिन यह निश्चित दिनचर्या कार्यों से आप बचत होगी।
4. इतिहास फाइलों के साथ बैकअप
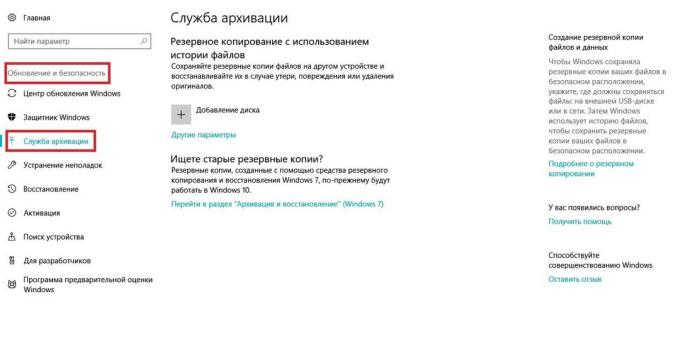
बैकअप के लिए एक महान उपकरण है, है ना प्रणाली में बनी। और Windows 10 ही बैकअप पैदा करेगा, आप केवल आवृत्ति और जगह है जहाँ वे जमा हो जाती है निर्दिष्ट करने के लिए की जरूरत है।
- पर जाएं "सेटिंग्स» → «अद्यतन और सुरक्षा» → «संग्रह सेवा।"
- एक डिस्क या जिसमें बैकअप संग्रहीत करना डिवाइस जोड़ें।
उन्नत सेटिंग्स में, आप फ़ोल्डरों को ऊपर का समर्थन चाहते हैं का चयन कर सकते हैं।
5. Windows अद्यतन सेटिंग्स

अचानक रिबूट और स्थापित अद्यतन Windows 10 - ऑपरेटिंग सिस्टम के किसी भी उपयोगकर्ता के एक बुरा सपना। इस मुसीबत रोका जा सकता है।
- करने के लिए "सेटिंग्स» → «अद्यतन और सुरक्षा» → «गतिविधियों की अवधि के Windows अद्यतन» → «बदलें।" जाओ
- समय है कि आप कंप्यूटर का उपयोग कर रहे हैं निर्धारित करें। विंडोज वादे यह इस अवधि के दौरान डिवाइस को पुनः प्रारंभ नहीं होगा।
यदि यह पर्याप्त नहीं है, "रीसेट सेटिंग्स" के लिए जाने के लिए और दिन और समय सेट जब आप अद्यतन को स्थापित करने के लिए उपकरण को रीबूट कर सकते हैं।
6. गतिशील ताला
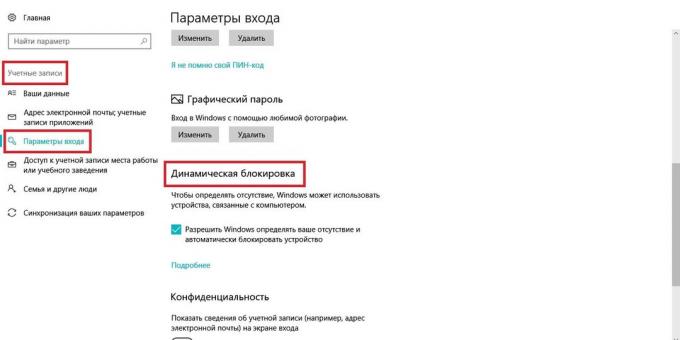
लब्बोलुआब यह है कि विंडोज स्वचालित रूप से कंप्यूटर का उपयोग ब्लॉक कर सकते हैं जब आप के आसपास नहीं कर रहे हैं। ऐसा करने के लिए:
- ब्लूटूथ के माध्यम से एक कंप्यूटर से अपने फ़ोन से कनेक्ट;
- करने के लिए जाना "सेटिंग्स» → «लेखा» → «लॉग इन विकल्प";
- "गतिशील लॉक" के लिए नीचे स्क्रॉल और पता लगाने के लिए आपके दूर होने पर विंडोज अनुमति देने के लिए एक जाँच चिह्न डाल दिया।
आप ब्लूटूथ रिसीवर क्षेत्र की कार्रवाई को छोड़ने के बाद विंडोज एक मिनट के बाद कंप्यूटर का उपयोग करने रोकेंगे।
7. वैकल्पिक इनपुट विधि
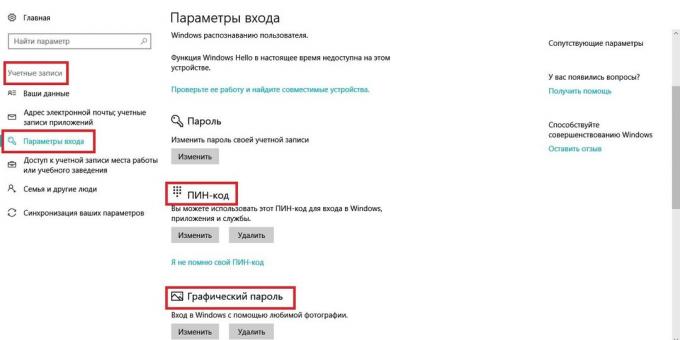
विंडोज खाते की सुरक्षा करें एक सुरक्षित पासवर्ड निश्चित रूप से की जरूरत है। हालांकि, यह हर बार इतना सुविधाजनक नहीं दर्ज करने के लिए। विंडोज डेवलपर्स वैकल्पिक मार्गों का उपयोग करने का प्रस्ताव।
- पर जाएं "सेटिंग्स» → «लेखा» → «इनपुट पैरामीटर।"
- चुनें जिसे आप उपयोग करना चाहते हैं: एक पिन या पैटर्न।
पहले मामले में, सब कुछ, सरल और स्पष्ट है दूसरा विकल्प और अधिक दिलचस्प लगता है। आप किसी भी चित्र चुनें और उसे तीन अलग अलग इशारा के लिए साथ आने के। अगली बार जब आप कंप्यूटर अनलॉक करना चाहते हैं, तो आप इन इशारों दोहराने की आवश्यकता होगी। बिना टच स्क्रीन बहुत सुविधाजनक नहीं है हालांकि, ऐसा करने के लिए।
8. फ़ोल्डरों को नियंत्रित पहुंच
इस सुविधा का उपयोग करता है, तो आप शिकार बनने से बचना चाहते हैं वायरस cryptographersयही कारण है कि पिछले साल दुनिया भर के उपयोगकर्ताओं पर हमला किया।
- पर जाएँ, "वायरस और खतरों के खिलाफ विंडोज सुरक्षा केंद्र के डिफेंडर» → «संरक्षण» → «सुरक्षा वायरस और अन्य खतरों से सेटिंग्स।"

- "फ़ोल्डर में नियंत्रित पहुंच" पर नीचे स्क्रॉल और "पर" करने के लिए स्विच की स्थापना की।
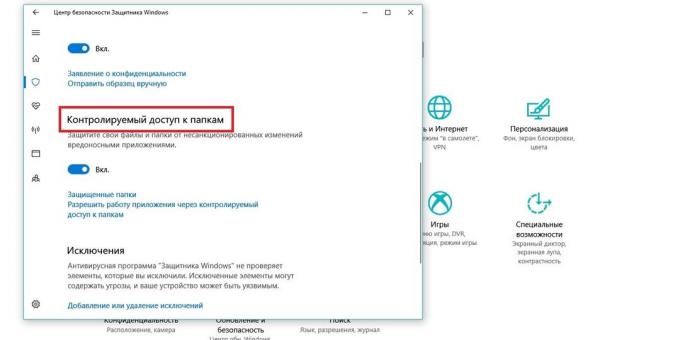
कौन-से फ़ोल्डर आप की रक्षा के लिए और क्या अनुप्रयोगों उन्हें पहुँच प्रदान करना चाहते का चयन करें।