Android पर मल्टी-टास्किंग: एक साथ कई कार्यों को करने के लिए 5 तरीके
एंड्रॉयड / / December 19, 2019
हम बहु-कार्य मोड में कंप्यूटर पर काम करने के लिए अभ्यस्त रहे हैं। हमारे सामने खुले विंडो है, जो बीच में हम एक दिल की धड़कन में स्विच का एक बहुत है।
कुछ अलग स्मार्टफोन। हालांकि साल दर साल बढ़ने के लिए स्क्रीन के आकार, हम अभी भी खुला एक समय में केवल एक आवेदन, पहली iPhone के दिनों में के रूप में कर रहे हैं। लेकिन वहाँ कुछ चाल है कि आप इस सीमा को पार करने की अनुमति देगा रहे हैं।
1. हम अनुप्रयोगों के बीच स्विच
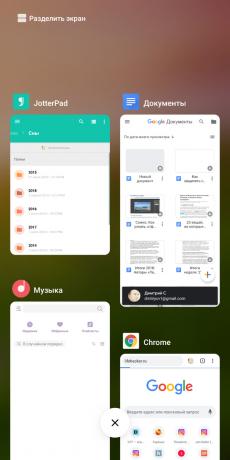

साथ संस्करण 7.0 नूगा और इसके बाद के संस्करण शुरू, एंड्रॉयड जल्दी से वर्तमान और हाल की खोजों के बीच स्विच करने के लिए एक सुविधाजनक तरीका है अनुप्रयोगों. ऐसा करने के लिए, वर्ग बटन "हाल का" नेविगेशन पट्टी में पर डबल क्लिक करें, तो प्रोग्राम का चयन करें।
एंड्रॉयड 9.0 पाई बटन में आप नहीं मिलेगा। इसके बजाय, मध्यम करने के लिए नीचे से ऊपर स्वाइप। तब svaypnite दाएं या बाएं (ऊपर की ओर या MIUI में नीचे की ओर), सही आवेदन खोजने के लिए।
वहाँ स्विच करने का विकल्प तरीके हैं। उदाहरण के लिए, उपयोगिताओं एज कार्रवाई और स्क्रीन चल बटन पर एक फ्लोटिंग बार बनाने अक्सर इस्तेमाल किया कार्यक्रमों के साथ एक पैनल खुलता है।
कीमत: नि: शुल्क
कीमत: नि: शुल्क
2. स्क्रीन bisecting

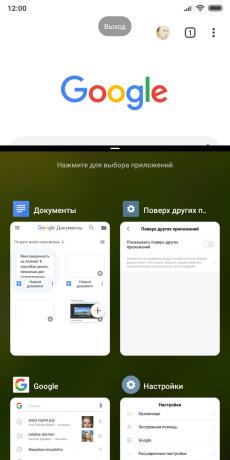
एंड्रॉयड भी एक बार दो आवेदन स्क्रीन पर जगह करने का अवसर है। उदाहरण के लिए, आप स्क्रीन के निचले हिस्से में Google दस्तावेज़ खोलना कर सकते हैं और शीर्ष पर - ब्राउज़र अपने दस्तावेज़ में वांछित पाठ की प्रतिलिपि करने के लिए, स्विच करने के लिए समय खर्च किए बिना।
एक ही समय, प्रेस कार्यक्रम स्विच बटन (वर्ग) नेविगेशन फलक में दो क्षुधा को खोलने के लिए। स्क्रीन के शीर्ष करने के लिए एक अनुप्रयोग खींचें। तो बस दूसरे पर क्लिक करें। स्क्रीन बांटा गया है: एक कार्यक्रम दूसरे के शीर्ष पर हो सकता है - नीचे से।
एंड्रॉयड 9.0 के साथ पाई में इशारों प्रक्रिया के बजाय थोड़ा अलग बटन है। किनारे तक स्वाइप नीचे। आवेदन खुल जाएगा आप - सही और पकड़ पर क्लिक करें। फिर "स्प्लिट स्क्रीन" का चयन करें। दूसरा कार्यक्रम और स्क्रीन सीमांकन आधा खोलें।
अनुप्रयोगों के बीच विभक्त खींचते समय, आप जो कार्यक्रम प्रदर्शन पर अधिक स्थान ले जाएगा चुन सकते हैं। और अगर आप ऊपरी या निचली किनारे के तत्व प्राप्त कर लेगा, आप विभाजित स्क्रीन मोड से बाहर निकलने।
3. हम संपर्क में दो अनुप्रयोगों को चलाने
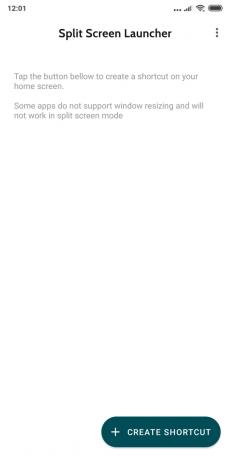
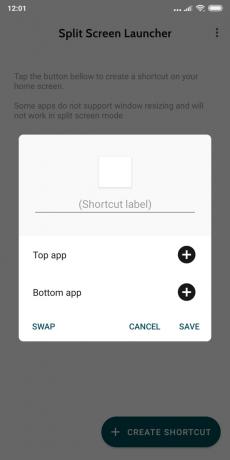
आप पिछले बिंदु से चिप पसंद हैं, तो आप काम स्प्लिट स्क्रीन लांचर में आ जाएगा। चलो कहते हैं कि तुम कार्यक्रमों के कई जोड़े है कि आप एक ही समय में एक नियमित आधार पर उपयोग किया है। स्प्लिट स्क्रीन लांचर चयनित आवेदन के साथ होम स्क्रीन पर शॉर्टकट बना देता है। और एक विभाजित स्क्रीन मोड में चलने दोनों कार्यक्रमों - टैग पर क्लिक करें। यह बहुत सुविधाजनक और तेजी से है।
कीमत: नि: शुल्क
4. "तस्वीर में तस्वीर" में वीडियो देखें


एक अन्य उपयोगी एंड्रॉयड सुविधा - मोड "तस्वीर में तस्वीर"। यह आपको एक अलग अस्थायी खिड़की है कि मुख्य आवेदन खुला के शीर्ष पर प्रकट होता है में वीडियो देखने के लिए अनुमति देता है।
वहाँ प्रोग्राम हैं जो एक अस्थायी विंडो में छवि प्रदर्शित भी पर्याप्त मात्रा में है: वीएलसी, «Google Play मूवीज़», स्काइप और बेशक, यूट्यूब के,। हालांकि, एक तरह से यूट्यूब वीडियो देखने के लिए, आप प्रीमियम सदस्यता के लिए की जरूरत है। या फिर आप एक तीसरे पक्ष के ग्राहक स्थापित कर सकते हैं यूट्यूब आधुनिकजहां यह सुविधा नि: शुल्क प्रदान की जाती है।
अधिकांश आवेदनों नेविगेशन पट्टी पर "घर" दबाकर "पिक्चर में पिक्चर" में आगे बढ़ रहे हैं। कुछ में, इस तरह वीएलसी ही, इस विकल्प के रूप में, आप पहली सेटिंग सक्षम करना होगा।
5. खिड़कियों में आवेदन खोलें
विभाजित स्क्रीन मोड - एक उपयोगी चीज है, लेकिन इसकी संभावनाओं बल्कि सीमित हैं। एक ही समय आप नहीं कर सकते पर अधिक से अधिक दो आवेदन खोलें।
लेकिन आप आगे जाना है और उसके खिड़कियों के साथ की तरह विंडोज पर अपने Android बदल सकते हैं। ऐसा करने के कई तरीके हैं।
पहले जिस तरह से आप ज्यादा उपद्रव की जरूरत नहीं होगी: सिर्फ फ्लोटिंग Apps का आवेदन स्थापित करें।

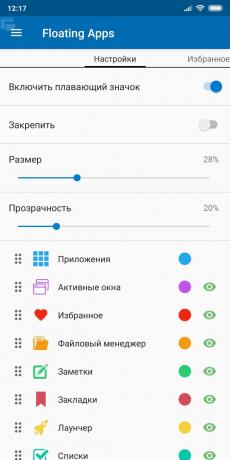
इस रिपोर्ट में नहीं है एक अंतर्निहित ब्राउज़र, दस्तावेज़ दर्शक, संपादक नोट्स, कैलकुलेटर और अन्य कार्यक्रमों - 41 आवेदन की कुल। वे चल विंडो में खुलने, ताकि आप बहु मोड में काम कर सकते हैं।
कीमत: नि: शुल्क
अवसर Apps का अभी भी चल भी असीमित नहीं है, लेकिन वहाँ एक दूसरा तरीका है। अतिरिक्त सॉफ्टवेयर की आवश्यकता नहीं है, यह एक छिपा निर्मित एंड्रॉयड सुविधा का उपयोग करता। लेकिन ध्यान दें कि यह सब फर्मवेयर पर काम नहीं करता है कि - केवल Android 7.0 के लिए नूगा.
सीखना🧐
- एंड्रॉयड 5 शांत सुविधाओं है कि आकस्मिक उपयोगकर्ता से छिपे हुए हैं
स्मार्टफोन सेटिंग खोलें, विकल्प "बिल्ड नंबर" और यह प्रेस जब तक आप शब्दों को देखना के लिए देखो "आप एक डेवलपर बन गए हैं।"
चुनें "डेवलपर्स के लिए" मेनू पर दिखाई देता है। बहुत नीचे और विकल्प "परिवर्तन सक्रिय अनुप्रयोगों» (सेना की गतिविधियों आकार बदलने योग्य होने के लिए) के आकार के लिए देखो करने के लिए करने के लिए, पुस्तक जाओ। चालू करें और स्मार्टफोन को पुनरारंभ करें।
अब आप अलग चल खिड़कियों में अनुप्रयोगों खोल सकते हैं। यह इस तरह दिखता है:
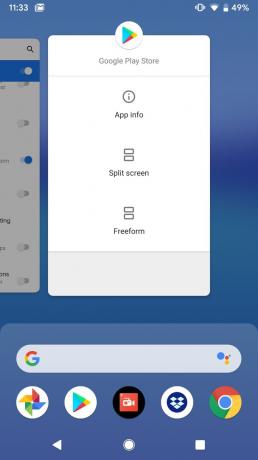

एंड्रॉयड पर के बाद 7.0 नूगा जरूरत संस्करणों कुछ और करने। टास्कबार आवेदन सेट करें: यह डेस्कटॉप ऑपरेटिंग सिस्टम में कार्य पट्टी की तरह स्क्रीन कुछ के तल में पैदा करता है। इसके साथ आप जल्दी से अनुप्रयोगों के बीच स्विच कर सकते हैं।
कीमत: नि: शुल्क
लेकिन सबसे दिलचस्प सुविधा टास्कबार - अलग-अलग खिड़कियों के मोड। इससे पहले कि मैं लौटते हैं, तो मत भूलना बैकअप बना डेटा। फिर टास्क बार में जाने के लिए और सेटिंग विकल्प मुक्त आकार का चयन करें। कार्यक्रम USB के माध्यम से डिबगिंग सक्षम करने के लिए कहेगा। हमारे मार्गदर्शिका में बताए अनुसार ऐसा करते हैं,।
पढ़ना🧐
- यूएसबी अपने Android पर डिबगिंग सक्षम कैसे करें
फिर, अपने कंप्यूटर से अपने स्मार्टफोन से कनेक्ट करें। USB डीबग करना सक्षम और का पालन करें अनुदेश Android के वर्ज़न के लिए।
यहाँ Android पर क्षुधा विंडो खोलने हैं,:
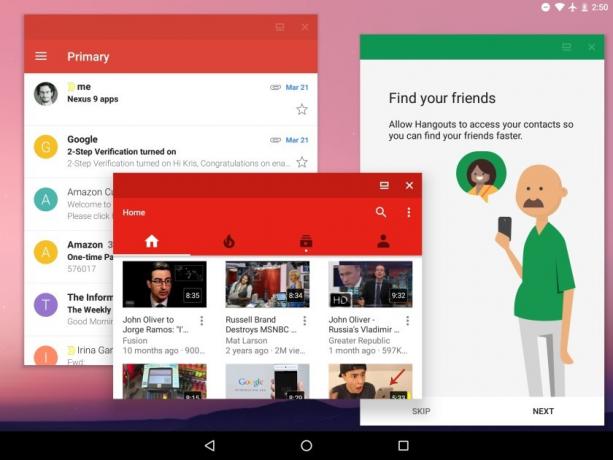
का उपयोग करते हुए खिड़कियों एक बड़ी स्क्रीन आकार के साथ एंड्रायड-टेबलेट पर जायज। यह डेस्कटॉप ओएस का एक प्रकार है कि आप से पहले। और अगर आप कीबोर्ड और कनेक्ट माउस ठीक करेंगे। एक ही उपयोगिता मेगावाट मोड बल्कि संदिग्ध स्मार्टफोन।
यह भी देखना🧐
- एंड्रॉयड, जो आप नहीं जानते हो सकता है के लिए क्रोम के 5 उपयोगी कार्यों
- मैं एंड्रॉयड-स्मार्टफोन पर अतिथि मोड कैसे चालू करूं
- अपने Android पर फिंगरप्रिंट रीडर का उपयोग करने के लिए 8 तरीके

