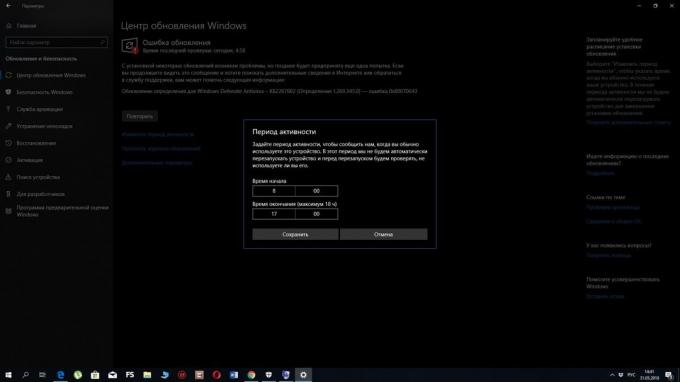9 सेटिंग्स, Windows 10, जो आपके जीवन को सुविधा होगी
शैक्षिक कार्यक्रम विंडोज / / December 19, 2019
1. डार्क इंटरफेस विषय
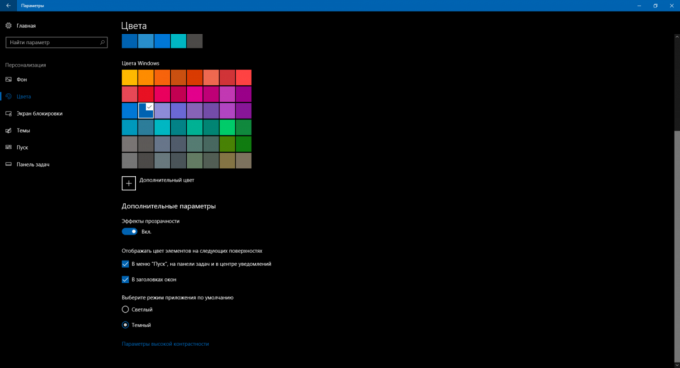
गहरे रंग की थीम के लिए स्विच करने की क्षमता सबसे प्रत्याशित विंडोज कार्यों में से एक था। सब के बाद, प्रकाश रंग योजना कम eyestrain के इस तरह के एक कमी के साथ। पहले से निर्धारित काले रंग की पृष्ठभूमि इंटरफेस हो सकता है के माध्यम से रजिस्ट्री परिवर्तन ओएस के दसवें संस्करण। लेकिन डेवलपर्स उपयोगकर्ताओं को सुनने और अद्यतन करने के लिए Windows 10 वीं वर्षगांठ अद्यतन अंत में एक साधारण अधिकारी जिस तरह से जोड़ा।
अनुभाग "सेटिंग» → «निजीकरण» → «रंग", आप आइटम के नीचे स्थित देखेंगे खोलने "डिफ़ॉल्ट आवेदन मोड का चयन करें।" आप यहाँ अंधेरे मोड सक्रिय, तो Windows इंटरफ़ेस भाग की पृष्ठभूमि काला करने लगे। उसी Windows स्टोर से मानक और तीसरे पक्ष के आवेदनों में से कुछ पर लागू होता है।
अलग से, आप एज ब्राउज़र में गहरे रंग की थीम बदल सकते हैं। ऐसा करने के लिए, इस कार्यक्रम खिड़की के ऊपरी दाहिने कोने में तीन बिंदु पर क्लिक करें उसके बाद "विकल्प" और आइटम "विषय चयन" के अंतर्गत, "डार्क" का चयन करें।
वैसे, अगर आप गूगल क्रोम पसंद करते हैं, आप डाउनलोड कर सकते हैं गूगल की दुकान से गहरे रंग की थीम और यहां तक कि सेट रात मोड के लिए विस्तार.
2. रात प्रदर्शन मोड

रात में कंप्यूटर पर बैठे, आप कितनी जल्दी थक आँखें नोटिस सकता है। इसका कारण यह है सूर्य का प्रकाश प्रदर्शित बिना एक कमरे के लिए रात में उज्ज्वल भी है।
माइक्रोसॉफ्ट समस्या का ध्यान रखा गया है और Windows 10 रचनाकारों अद्यतन से उन्नत करने के लिए एक विशेष रंग प्रदर्शन मोड "जोड़ने के लिएरात का चिराग़». यह में "सेटिंग» → «सिस्टम» → «प्रदर्शन» विन्यस्त किया जा सकता।
जब इस मोड सक्रिय है, प्रणाली रंग तापमान में परिवर्तन इतना है कि वे एक अंधेरे कमरे में आंखों थका नहीं है।
3. ऑटो सफाई डिस्क
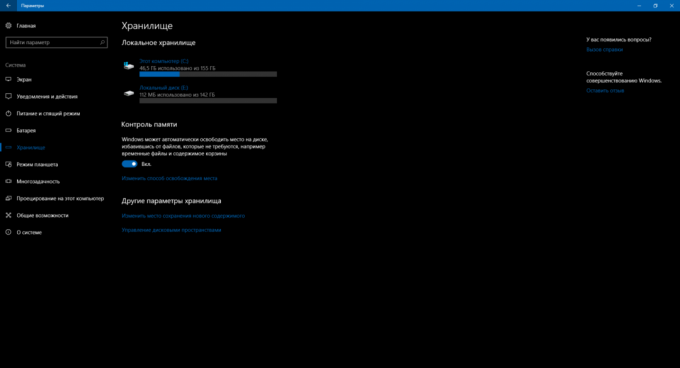
विंडोज उपयोग के रूप में यह अवशिष्ट फ़ाइलें और अन्य मलबे कि मोज़री हार्ड ड्राइव और अपने ऑपरेटिंग सिस्टम को धीमा जम जाता है। वहाँ कई तृतीय पक्ष टूल इन समस्याओं को हल कर रहे हैं। लेकिन हाल ही में जब तक मानक समाधान मौजूद नहीं था।
विंडोज के लिए अपग्रेड करने के बाद 10 रचनाकारों अद्यतन प्रणाली में प्रकट होता है साधनकौन सा स्मृति डिवाइस को साफ करता है। अनुभाग में सक्रिय है और यह कॉन्फ़िगर «सेटिंग्स» → «सिस्टम» → «स्टोर मेमोरी नियंत्रण" "मद के अंतर्गत"।
4. डिफ़ॉल्ट आवेदन
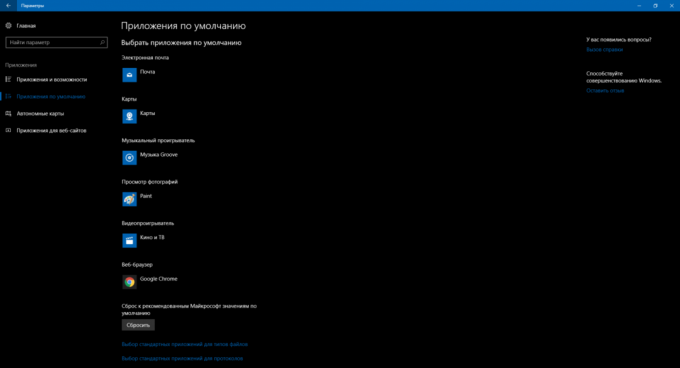
Windows 10 में, वहाँ मानक अनुप्रयोगों, जिसके साथ आप तीसरे पक्ष के सॉफ़्टवेयर के बिना संगीत, वीडियो, वेब पृष्ठों और अन्य फाइलों के साथ काम कर सकते हैं का एक सेट है। डिफ़ॉल्ट रूप से प्रत्येक फ़ाइल प्रकार के लिए, सिस्टम पूर्व निर्धारित कार्यक्रमों में से एक का उपयोग करता है (या चेतावनी दी है कि यह समर्थित नहीं है)। इसलिए, जब आप, उदाहरण के लिए, डाउनलोड किए गए संगीत ट्रैक पर क्लिक करें, विंडोज तुरंत यह खिलाड़ी ग्रूव में वापस खेलने है।
लेकिन अगर आप अपने मानक प्लेयर, ब्राउज़र, और अन्य तृतीय-पक्ष प्रोग्राम बदलना चाहते हैं, यह सबसे अधिक सेटिंग्स की एक विशेष खंड में करने के लिए सुविधाजनक है। खोलें "सेटिंग्स» → «अनुप्रयोगों» → «डिफ़ॉल्ट रूप से अनुप्रयोग" और यहाँ इंस्टॉल किए गए प्रोग्राम आप Windows कार्यों की एक किस्म के लिए डिफ़ॉल्ट रूप से उपयोग करना चाहते हैं।
5. Windows पासवर्ड खाता
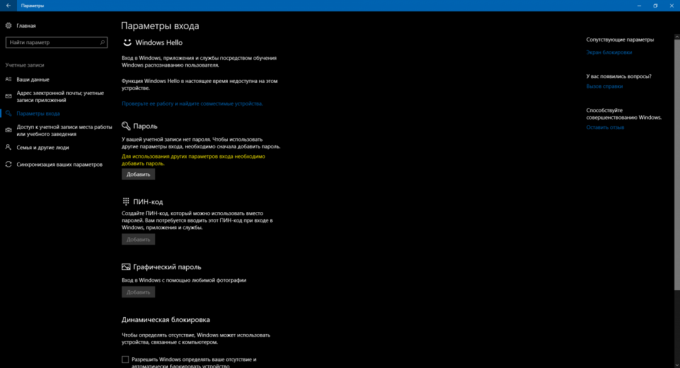
पासवर्ड Windows खाते पर आपूर्ति की रक्षा व्यक्तिगत डेटा और उपयोगकर्ता सेटिंग्स। एक कंप्यूटर अनधिकृत व्यक्तियों के लिए शारीरिक एक्सेस है, तो यह कार्य आप के लिए प्रासंगिक है। बेशक, अगर एक अच्छा प्रयास है, इस सुरक्षा धोखा दिया जा सकता। लेकिन जीवन में ज्यादातर स्थितियों में यह पर्याप्त होगा।
रखना Windows 10 पर पासवर्ड, यह निकाल दें, या खो, यदि आप भूल जाते हैं, आप देख सकते हैं "सेटिंग्स» → «लेखा» → «इनपुट पैरामीटर।"
6. लांच खिड़की "एक्सप्लोरर"

डिफ़ॉल्ट रूप से, जब आप Windows 10 में "एक्सप्लोरर" चलाने बार गए हैं, फ़ोल्डर और फ़ाइलें अंतिम बार देखे गए के लिए एक खिड़की त्वरित पहुँच खोलता है। शायद इस विकल्प को आप पूरी तरह से संतुष्ट। हालांकि, "एक्सप्लोरर" के पिछले संस्करणों में तुरंत अनुभाग खोल "यह कंप्यूटर", और वहाँ उपयोगकर्ताओं को, जो यह करने के लिए इस्तेमाल किया जाता है।
आप उनमें से एक हैं या आप पहले से आसान "एक्सप्लोरर" स्थानीय डिस्क में एक नज़र में देखने के लिए करते हैं, तो आप पुराने रूप को बहाल कर सकते हैं। ऐसा करने के लिए, "एक्सप्लोरर" खोलने के लिए क्लिक करें "देखें» → «सेटिंग्स" और "के लिए खुला एक्सप्लोरर" में "यह कंप्यूटर" का चयन करें।
7. छिपे हुए वस्तुओं और फ़ाइल एक्सटेंशन

एक लंबे समय के लिए Windows छिपाने फ़ाइलों और फ़ोल्डरों के लिए आप की अनुमति देता है, उन्हें अदृश्य बना रही है। इस प्रकार महत्वपूर्ण सामग्री है कि आप गलती से नष्ट कुछ भी वांछित नहीं है के साथ एक निर्देशिका को छिपाने के लिए सुविधाजनक। वस्तु दृश्य या संदर्भ मेनू के माध्यम से छिपा हो सकता है बनाओ: सिर्फ सही फ़ाइल या फ़ोल्डर पर क्लिक करें, क्लिक करें "गुण" और जोड़ सकते हैं या आइटम के आगे स्थित चेकबॉक्स को दूर "छुपे हुए।"
.exe, .png, .docx या किसी अन्य प्रारूप अभिलेख: इसके अलावा, प्रत्येक फ़ाइल के नाम के अंत की सुविधा के लिए, प्रणाली इसके विस्तार प्रदर्शित कर सकते हैं।
डिफ़ॉल्ट रूप से, विंडोज 10 आइटम है कि डेवलपर्स द्वारा या उपयोगकर्ता द्वारा छुपाए गए हैं, साथ ही फ़ाइल एक्सटेंशन प्रदर्शित नहीं करता है। लेकिन आप उन्हें प्रदर्शित करने के लिए चाहते हो सकता है। उदाहरण के लिए, एक छिपा हुआ फ़ोल्डर में मिलता है या एक तस्वीर स्वरूप को देखने के लिए।
छिपा वस्तुओं या फ़ाइल एक्सटेंशन प्रकट करने के लिए, "एक्सप्लोरर" खोलने के लिए, "देखें" पर क्लिक करके वांछित आइटम का चयन: "। फ़ाइल नाम एक्सटेंशन" "छिपा आइटम" या
8. सूचनाएं और त्वरित कार्रवाई
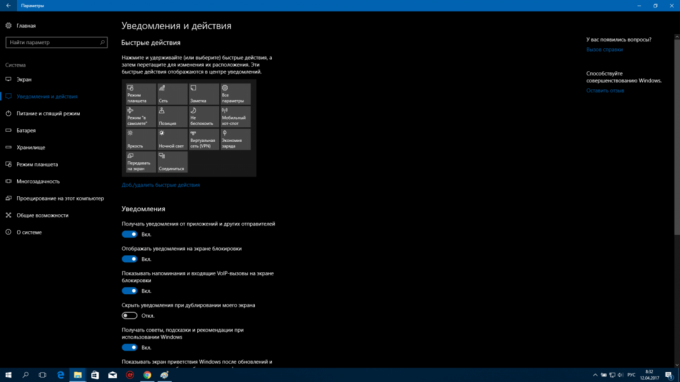
एक ठेठ मोबाइल ओएस के रूप में Windows 10 प्रदर्शित करता है एक अधिसूचना स्क्रीन। आपको कुछ भी अतिरिक्त से विचलित नहीं कर रहे हैं, आप उन में कॉन्फ़िगर कर सकते हैं "सेटिंग्स» → «सिस्टम» → «सतर्क और कार्रवाई की।" यहाँ आप चुन क्या संदेश के प्रकार स्क्रीन पर आते हैं और प्रत्येक अनुप्रयोग के लिए अलग-अलग सूचना सेटिंग सेट कर सकते हैं।
इस खंड में, आप भी त्वरित कार्रवाई है, जो सिस्टम ट्रे में प्रदर्शित किया जाएगा करने के लिए बटन का चयन कर सकते हैं। वे उदाहरण के लिए अनुमति देते हैं,, के लिए तुरन्त रात मोड प्रदर्शन सक्रिय करते हैं, चमक को समायोजित या OneNote में नोट जोड़ें।
9. सिस्टम पुनर्स्थापना सेवा
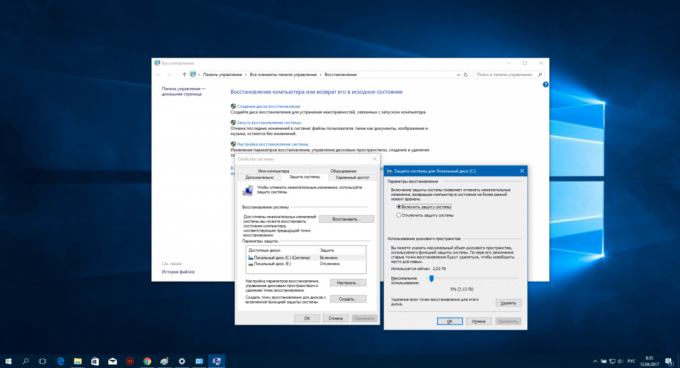
सिस्टम या तीसरे पक्ष के सॉफ़्टवेयर, साथ ही गलत उपयोगकर्ता क्रियाओं में त्रुटियाँ विंडोज की विफलता हो सकती है।
सौभाग्य से, एक तंत्र है कि इसके सामान्य अवस्था में ऑपरेटिंग सिस्टम देता है। यह सेवा वसूली के बारे में है। यह महत्वपूर्ण सिस्टम घटकों की एक प्रति हर बार जब आप विंडोज, ड्राइवर अपडेट करने या नया प्रोग्राम स्थापित बनाता है, और हार्ड ड्राइव करने के लिए यह बचाता है। ज्यादातर मामलों में, आप इस तरह के बैकअप (वसूली अंक) से प्रणाली के सामान्य संचालन बहाल कर सकते हैं।
"की स्थापना सिस्टम पुनर्स्थापना।" सेवा की स्थापना करने के लिए जाने के लिए, Windows "वसूली" के लिए खोज में टाइप करें, परिणाम पर क्लिक करें और विंडो में क्लिक करें
एक बार टैब "सिस्टम संरक्षण" पर, अपने सिस्टम डिस्क का चयन करें (आमतौर पर सी ड्राइव), और "अनुकूलित" पर क्लिक करें और सिस्टम सुरक्षा को चालू करें। उसके बाद, डिस्क स्थान है कि बैकअप के लिए आवंटित किया जाएगा की संख्या दर्ज करें। और अधिक स्थान है, और अधिक बहाल अंक अपने निपटान में हो जाएगा। जब यह समाप्त हो गया है कि नए नियमों को पुराने लोगों का अधिलंघन करेंगी। सब के बाद, ठीक क्लिक करें।
अब, अगर जरूरत पड़ने पर, आप कर सकते हैं विंडोज के पुराने बेहतर स्थिति को वापस, टैब "सिस्टम संरक्षण" पर वापस लौटते हुए। ऐसा करने के लिए, यहाँ वहाँ एक बटन "पुनर्स्थापित" है।
लेकिन ध्यान रखें कि बैकअप विंडोज की पूरी छवि, और केवल आवश्यक सिस्टम फ़ाइलों को शामिल नहीं है।
10. स्क्रीन अंशांकन

विंडोज एक अंतर्निहित में प्रदर्शन अंशशोधक, जिसके साथ आप रंग प्रजनन की गुणवत्ता में सुधार कर सकते हैं। कार्यक्रम कदम निर्देश के द्वारा एक सरल कदम को प्रदर्शित करेगा। सब कर के बाद वह आपको बता देंगे मॉनिटर समायोजित बेहतर। कोई विशेष ज्ञान इस के लिए आवश्यक नहीं है।
अंशशोधक, शब्द "अंशांकन" की खोज प्रणाली में टाइप शुरू किया और पाया आइटम पर क्लिक करें। फिर, सिस्टम के निर्देशों का पालन करें।
11. कार्रवाई लॉग सेटिंग
Windows अद्यतन अप्रैल 10, 2018 प्रणाली समारोह "एक्शन लॉग" में जोड़ अपग्रेड किए जा रहे। इसकी मदद के साथ, आप हमेशा क्या दस्तावेजों और वेब पृष्ठों आप सहभागिता पिछले कुछ दिनों में देखते हैं, और उन पर काम करने के लिए वापसी कर सकते हैं। और पत्रिका में कार्रवाई न केवल वर्तमान कंप्यूटर से, लेकिन यह भी अपने Microsoft खाते से कनेक्ट अन्य सभी उपकरणों से प्रदर्शित किया जा सकता।

कार्रवाई की कहानी की स्थापना करने के लिए, "प्रारंभ» → «सेटिंग्स» → «गोपनीयता» → «कार्रवाई करें।" जाँच करें कि यह डिफ़ॉल्ट रूप से सक्षम नहीं किया गया था "इस कंप्यूटर से कलेक्ट कार्रवाई करने के लिए Windows की अनुमति दें"। फिर बॉक्स को चेक करें "विंडोज बादल को उस कंप्यूटर से अपने कार्यों सिंक्रनाइज़ करने दें," अगर आप मौजूदा कंप्यूटर डेटा अन्य कनेक्ट किए गए डिवाइस पर प्रदर्शित होने के लिए चाहते हैं।

ऐसा करने पर, आप आइकन 'प्रारंभ करें' टास्कबार पर पास आइकन पर क्लिक करें। आप एक समय जिस पर आप पहले से खोले गए दस्तावेज़ों को देख सकते हैं देखेंगे।
12. सिस्टम अपग्रेड के मापदंडों
विंडोज प्रस्तावों सबसे बेवक़्त पल में उन्नत करने के लिए परेशान कर सकते हैं। और कभी कभी यह कंप्यूटर आप सभी पर इस उम्मीद नहीं है जब रिबूट। अपने आप को इस तरह के मामलों से बचाने के लिए, तथाकथित "गतिविधियों की अवधि।" सेट यह दिन के समय के दौरान जो आप आमतौर पर कंप्यूटर पर काम करते हैं। विंडोज निर्दिष्ट घंटे में अपडेट नहीं किया जाएगा।
"सक्रिय अवधि" कॉन्फ़िगर करने के लिए जाने के लिए "शुरू» → «सेटिंग्स» → «अपडेट Windows» और क्लिक करें "गतिविधियों की अवधि बदलें।" कंप्यूटर के लिए अनुसूची निर्दिष्ट करें और परिवर्तन सहेजें।