कैसे विंडोज पर एक पासवर्ड डाल करने के लिए, इसे हटाने और रीसेट, यदि आप भूल जाते हैं
शैक्षिक कार्यक्रम विंडोज / / December 19, 2019
Windows पासवर्ड सुरक्षा तंत्र उपयोगकर्ता डेटा और सेटिंग सुरक्षा करता है। लेकिन यह भी बेचैनी और गंभीर समस्याएं पैदा कर सकते हैं। Layfhaker बताते हैं कि कैसे ठीक से विभिन्न स्थितियों में एक पासवर्ड को संभालने के लिए।
ध्यान दें कि इस लेख के निर्देशों के अधिकांश के लिए आप प्रशासनिक विशेषाधिकार के साथ स्थानीय Windows उपयोगकर्ता खाते का उपयोग करना चाहिए।
कैसे Windows कंप्यूटर पर एक पासवर्ड डाल करने के लिए
आपके कंप्यूटर के लिए अन्य लोगों तक पहुँच सकते हैं, तो यह आपके Windows पासवर्ड की रक्षा के लिए बुद्धिमान है। अपनी सेटिंग और डेटा सुरक्षित हो जाएगा तो: कोई विशेष ज्ञान, कोई भी उन्हें देखने या संपादित कर सकते हैं। जब कंप्यूटर चालू है, खाते को बदलने या स्लीप मोड से बाहर आने के बाद Windows पासवर्ड के लिए पूछना होगा।
कैसे Windows 10 पर एक पासवर्ड डाल करने के लिए
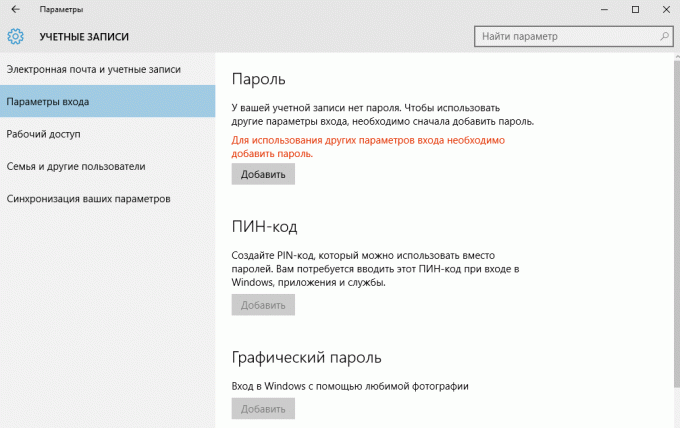
- खोलें "प्रारंभ» → «सेटिंग्स" (गियर आइकन के रूप में) → "लेखा» → «इनपुट पैरामीटर।"
- के अंतर्गत आइटम "पासवर्ड" "जोड़ें" पर क्लिक करें।
- प्रणाली संकेतों के अनुसार फ़ील्ड भरें और "समाप्त" पर क्लिक करें।
कैसे एक Windows 8.1, 8 पर एक पासवर्ड डाल करने के लिए
- दाएँ हाथ साइडबार में, "विकल्प" (गियर आइकन के रूप में) → "पीसी सेटिंग्स बदलें" पर क्लिक करें। मेनू विंडो खुलती है, "खाता" (या "उपयोगकर्ता"), और फिर "लॉगिन विकल्प" का चयन करें।
- बटन "पर क्लिक करेंपासवर्ड बनाएं».
- फ़ील्ड भरें "अगला" क्लिक करें और "समाप्त"।
कैसे विंडोज 7, Vista, XP पर एक पासवर्ड डाल करने के लिए
- खोलें "प्रारंभ» → «नियंत्रण कक्ष» → «उपयोगकर्ता खाते।"
- इच्छित खाते का चयन करें और क्लिक करें "एक पासवर्ड बनाएँ" या बस "अपना खाते के लिए पासवर्ड बनाएँ।"
- संकेत प्रणाली का उपयोग कर खाने भरें और "एक पासवर्ड बनाएँ" पर क्लिक करें।
जब विंडोज पर लॉग ऑन किसी भी संस्करण पासवर्ड निकालने का तरीका
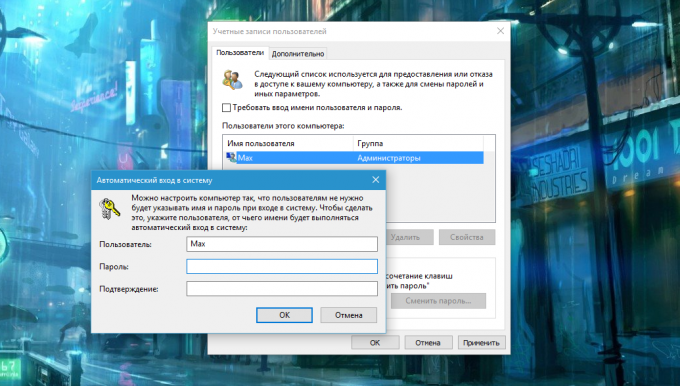
आपके कंप्यूटर के लिए शारीरिक पहुँच बेहतर विकलांग की रक्षा कर सकते हैं की जरूरत नहीं बाहरी लोगों करते हैं। यह एक पासवर्ड हर बार प्रणाली शुरू कर दिया है में प्रवेश करने की आवश्यकता समाप्त।
- कमांड लाइन में कुंजी संयोजन विंडोज + आर और प्रकार का प्रयोग करें netplwiz (या userpasswords2 नियंत्रितयदि पहले आदेश काम नहीं करता है)। Enter दबाएँ।
- खुलने वाली विंडो में, सूची है जिसके लिए आप पासवर्ड को हटाने और चेकबॉक्स का चयन रद्द आइटम के बगल में करना चाहते हैं में खाते का चयन करें "एक उपयोगकर्ता नाम और पासवर्ड दर्ज करना होगा।" ठीक क्लिक करें।
- एक पासवर्ड दर्ज करें, इसकी पुष्टि करें और ठीक क्लिक करें।
विंडोज एक पासवर्ड केवल जब कंप्यूटर चालू है के लिए नहीं पूछ सकते हैं। लेकिन अगर आप स्क्रीन को लॉक (कुंजी विंडोज + L), लॉग आउट या कंप्यूटर स्लीप मोड में चला जाता है, प्रदर्शन अभी भी एक पासवर्ड का अनुरोध करेगा।
यदि विकल्प "एक उपयोगकर्ता नाम और पासवर्ड दर्ज करना होगा" उपलब्ध नहीं होगा या आप Windows पासवर्ड निकालने अक्षम नहीं करना चाहती और पूरी तरह से, अधिक अनुभवी उपयोगकर्ताओं के लिए एक और तरीका है की कोशिश करो।
ऐसा करने के लिए, इस लेख की शुरुआत में दिए गए निर्देशों का में से एक की खाता प्रबंधन अनुभाग खोलें।
खुला अनुभाग में बताया जाएगा कि आप माइक्रोसॉफ्ट (ईमेल और पासवर्ड के माध्यम से प्रवेश द्वार) की ऑनलाइन प्रोफ़ाइल का उपयोग कर रहे हैं, यह अक्षम करें। फिर एक स्थानीय प्रोफ़ाइल बनाने के लिए संकेत प्रणाली का उपयोग, लेकिन इस प्रक्रिया में पासवर्ड के लिए क्षेत्र को पूरा नहीं करते।
आप के बाद अक्षम माइक्रोसॉफ्ट खाता प्रणाली विभिन्न कंप्यूटरों पर अपनी सेटिंग्स और फ़ाइलों समन्वयन रुक जाएगा। कुछ अनुप्रयोग काम करने के लिए मना कर सकते हैं।
खाता प्रबंधन मेनू शुरू में सक्रिय स्थानीय प्रोफ़ाइल, तो बस वर्तमान पासवर्ड बदल जाएगा, तो फ़ील्ड नए पासवर्ड के लिए खाली छोड़ दें।
जब आप पुराने पासवर्ड हटाने के लिए, प्रणाली, यह कभी नहीं पूछते जब तक आप एक नया एक जोड़ देगा।
जब निष्क्रिय से सक्रिय होने से पासवर्ड को दूर करने के लिए कैसे
आप पासवर्ड क्वेरी अक्षम करते हैं जब आप Windows प्रारंभ करते हैं, सिस्टम अभी भी जागरण पर यह अनुरोध कर सकते हैं। लेकिन आप इन निर्देशों के अलग से इस समारोह को निष्क्रिय कर सकते हैं।
वेकअप Windows 10, 8.1, 8, 7 और Vista पर पासवर्ड को दूर करने के लिए कैसे
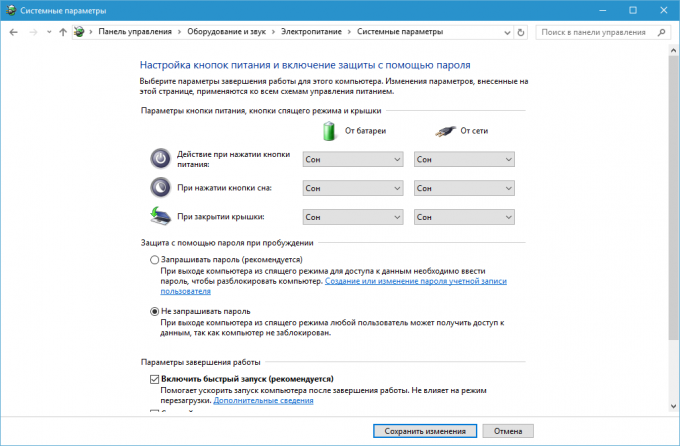
- विंडोज 'पावर विकल्प में खोज पट्टी, प्रकार "और क्लिक करें पर लिंक एक ही नाम के अनुभाग में पाया। या मैन्युअल रूप से "नियंत्रण कक्ष" के माध्यम से इसके लिए खोज।
- "वेकअप पर एक पासवर्ड की आवश्यकता" पर क्लिक करें, फिर "सेटिंग परिवर्तित करें कि वर्तमान में अनुपलब्ध हैं" और कोई विकल्प चुनते हैं "क्या एक शब्द याद रखें।"
- अपने परिवर्तन सहेजें।
जब जागने Windows XP पासवर्ड निकालने का तरीका
- खोलें "नियंत्रण कक्ष» → «पावर»।
- परिणामी विंडो में, "उन्नत" टैब पर क्लिक करें और आइटम "पासवर्ड जब कंप्यूटर स्टैंडबाय से शुरू के लिए संकेत" के आगे चेकबॉक्स का चयन रद्द।
- अपने परिवर्तन सहेजें।
विंडोज के किसी भी संस्करण पर पासवर्ड रीसेट कैसे
यदि आप अपना पासवर्ड भूल गए हैं और स्थानीय Windows व्यवस्थापक खाते में प्रवेश नहीं कर सकते हैं, यह ऑपरेटिंग सिस्टम को पुनर्स्थापित करने के लिए आवश्यक नहीं है। रीसेट पासवर्ड सुरक्षा: आसान एक तरीका नहीं है। ऐसा करने के लिए, आप किसी अन्य कंप्यूटर, यूएसबी ड्राइव और एक मुक्त उपयोगिता पासवर्ड रीसेट करने की जरूरत है।
एक और पीसी पर एक बूट करने योग्य USB फ़्लैश ड्राइव बनाएं
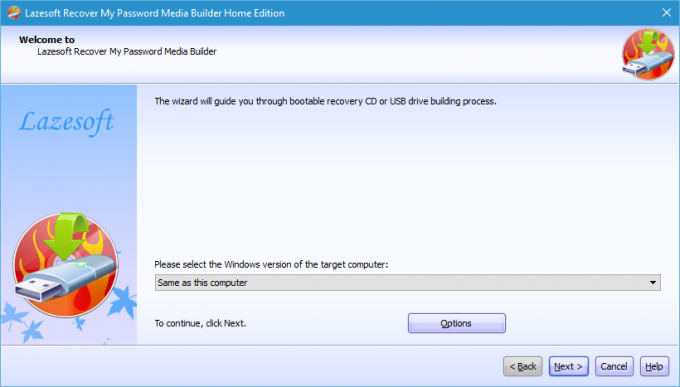
- डाउनलोड संस्थापक कार्यक्रम पुनर्प्राप्त मेरे पासवर्ड पुनर्प्राप्त किसी भी उपलब्ध कंप्यूटर पर।
- डाउनलोड की गई फ़ाइल चलाने के लिए और स्थापना का पालन करें।
- कंप्यूटर के लिए USB फ्लैश ड्राइव कनेक्ट करें। यदि आवश्यक हो, उस पर संग्रहीत फ़ाइलों की एक प्रतिलिपि बनाने क्योंकि सभी जानकारी निकाली जा करना होगा।
- ओपन पुनर्प्राप्त, मेरे पासवर्ड पुनर्प्राप्त क्लिक जला बूटेबल सीडी / यूएसबी डिस्क अब! और इस कार्यक्रम के लिए संकेतों का उपयोग करते हुए एक बूट करने योग्य USB फ्लैश ड्राइव पैदा करते हैं।
यूएसबी ड्राइव का उपयोग कर कंप्यूटर बूट
- कंप्यूटर के लिए तैयार यूएसबी ड्राइव, पासवर्ड, जिनमें से आप भूल गए हैं डालें।
- (या फिर शुरू करने), BIOS सेटिंग्स करने के लिए स्विच प्रेस को चालू करें आपके कंप्यूटर और जैसे ही यह शुरू होता है। आमतौर पर यह F2, F8, F9 है या F12 - निर्माता पर निर्भर करता है। अक्सर, सही कुंजी BIOS बूट समय के दौरान स्क्रीन पर प्रदर्शित होता है।
- BIOS सेटअप मेनू में रहते हुए,, बूट बूट विभाजन करने के लिए जाना है, तो प्रणाली आप वहाँ तुरंत नहीं भेज रहा है।
- बूट में उपकरणों की सूची है कि स्क्रीन पर दिखाई देता में पहली जगह में एक USB फ्लैश ड्राइव स्थापित करें। आप ऐसा करने के तरीके पता नहीं है, चारों ओर देखने - अगले नियंत्रण के बारे में सुराग होना चाहिए।
- अपने परिवर्तन सहेजें।
BIOS भी एक पासवर्ड से सुरक्षित नहीं है, जिसे आप नहीं जानते हैं, तो आप का उपयोग कर पुनर्प्राप्त मेरा पासवर्ड विंडोज पासवर्ड सुरक्षा रीसेट नहीं कर सकते।
शायद, क्लासिक BIOS के बजाय, आप एक और अधिक आधुनिक ग्राफिकल इंटरफेस देखेंगे। इसके अलावा, यहां तक कि पुराने संस्करणों की एक किस्म में BIOS सेटिंग्स भिन्न हो सकती है। लेकिन किसी भी मामले में प्रक्रिया एक ही बारे में है:, बूट बूट मेनू में जाने के वांछित स्रोत यूएसबी ड्राइव का चयन करें और परिवर्तन सहेजें।
कंप्यूटर एक फ्लैश ड्राइव, दर्ज की गई जो एक उपयोगिता पुनर्प्राप्त मेरा पासवर्ड से बूट करना चाहिए।
रीसेट पासवर्ड पुनर्प्राप्त मेरे पासवर्ड पुनर्प्राप्त
- पुनर्प्राप्त लाइव सीडी (ईएमएस सक्षम) और Enter दबाएं का चयन करें।
- का उपयोग कर पुनर्प्राप्त मेरा पासवर्ड संकेतों का अपने खाते के लिए पासवर्ड रीसेट करें।
- पुनः प्रारंभ कंप्यूटर.
बाद इन कार्यों विंडोज पुराने पासवर्ड के लिए अनुरोध करना बंद कर देगा, तो आप लेख की शुरुआत में नए निर्देश के लिए पूछ सकते हैं।

