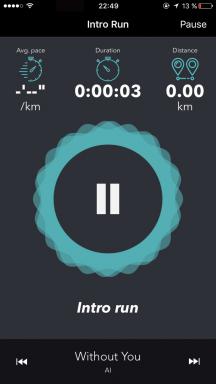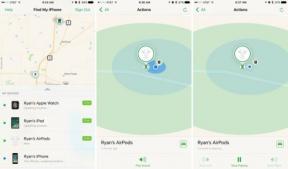अगर आपके कंप्यूटर ध्वनि चला गया है, तो क्या करें
शैक्षिक कार्यक्रम उपकरणों / / December 19, 2019
क्रम में ऊपर दिए गए चरणों का पालन करें। पहले नहीं मदद करेगा - दूसरे और इतने पर करने के लिए जाना।
ध्वनि Windows कंप्यूटर पर मौजूद नहीं है,
1. ध्वनि हेडफोन या बाहरी स्पीकर में न केवल है, तो सुनिश्चित करें कि वे ठीक से कंप्यूटर और बिजली की आपूर्ति करने के लिए कनेक्ट हैं। अपने ऑडियो डिवाइस एक बिजली स्विच या एक वॉल्यूम नियंत्रण है, यह बाहर की जाँच।
यदि संभव हो, किसी अन्य कंप्यूटर से हेडफ़ोन या स्पीकर देते हैं और उन्हें परीक्षण करें। काम न करें - आप एक सेवा केंद्र के लिए एक सहायक शामिल कर सकते हैं।
2. अगर वहाँ आंतरिक बोलने वालों की कोई आवाज़ है, यकीन है कि हेडफोन और अन्य ऑडियो उपकरणों कंप्यूटर बंदरगाह से काट दिया गया है।
3. ऑडियो डिवाइस की स्थिति जांचें। ऐसा करने के लिए, मात्रा आइकन पर राइट क्लिक करें और "प्लेबैक उपकरण" का चयन करें। सुनिश्चित करें कि सही डिवाइस सक्षम है और डिफ़ॉल्ट रूप से प्रयोग किया जाता है सुनिश्चित करें। यदि नहीं, तो आसपास के बटन का उपयोग करके अपनी स्थिति को बदलने। आप कई उपकरणों की एक सूची देख सकते हैं और जो एक को चुनना नहीं जानते हैं, तो बदले में उन्हें शामिल और ध्वनि की जाँच करें।

4. प्रणाली मिक्सर में ऑडियो स्तर की जाँच करें। मात्रा आइकन पर राइट क्लिक करें और "ओपन वॉल्यूम मिक्सर।" स्लाइडर ले जाएँ और ध्वनि के लिए जाँच करें।
5. कंप्यूटर को पुनरारंभ करें। यह मदद करता है, तो ध्वनि साधारण सॉफ्टवेयर विफलता के कारण याद आ रही है जाएगा।
6. विंडोज ऑडियो सेवा के संचालन की जाँच करें। ऐसा करने के लिए, बॉक्स "भागो» (विंडोज + R) फोन में टाइप services.msc और Enter दबाएं। सूची में दिखाई देता, विंडोज ऑडियो सेवा मिल जाए, और डबल क्लिक करके उसके गुण को खोलने कि। यकीन है कि यह स्वत: स्टार्टअप प्रकार के लिए सेट किया गया है। यदि नहीं, तो "स्वचालित" करने के लिए सेटिंग को परिवर्तित, ठीक क्लिक करें और अपने कंप्यूटर को पुनः आरंभ।

7. साउंड कार्ड ड्राइवर पुनर्स्थापित करें। यह डिस्क, जो मदरबोर्ड के साथ या निर्माता की वेबसाइट पर बंडल किया जाता है से डाउनलोड किया जा सकता है। आप के लिए खोज और मैन्युअल रूप से ड्राइवर स्थापित नहीं करना चाहते हैं, तो आप उपयोग कर सकते हैं स्वत: सेवाआप के लिए सब कुछ करने के कौन।
8. Windows के अपने संस्करण के लिए नवीनतम अद्यतन उपलब्ध स्थापित करें। इस में "Windows अद्यतन", आसानी से "अद्यतन करने" के अनुरोध पर सिस्टम पर एक खोज के माध्यम से पाया जा सकता है किया जा सकता है। यह काम नहीं करता है, तो विंडोज बहाल.
9. इन तरीकों में से कोई भी परिणाम नहीं देंगे, तो आप एक कंप्यूटर सेवा केन्द्र शामिल कर सकते हैं।
ध्वनि एक कंप्यूटर MacOS पर याद आ रही है, तो
1. ध्वनि हेडफोन या बाहरी स्पीकर में न केवल है, तो वे ठीक से अपने मैक और बिजली की आपूर्ति से जुड़े हैं सुनिश्चित करें। अपने ऑडियो डिवाइस एक बिजली स्विच या एक वॉल्यूम नियंत्रण है, यह बाहर की जाँच।
यदि संभव हो, किसी अन्य कंप्यूटर से हेडफ़ोन या स्पीकर देते हैं और उन्हें परीक्षण करें। काम न करें - आप एक सेवा केंद्र के लिए एक सहायक शामिल कर सकते हैं।
2. अगर वहाँ आंतरिक बोलने वालों की कोई आवाज़ है, यकीन है कि हेडफोन और अन्य ऑडियो उपकरणों मैक बंदरगाह से काट दिया गया है।
3. कंप्यूटर बंद करें और 30 सेकंड के लिए पावर कॉर्ड अनप्लग करें, फिर इसे वापस प्लग। 5-10 सेकंड के बाद, फिर पुन: प्रारंभ मैक और ध्वनि की जाँच करें।
4. ऑडियो सेटिंग्स की जाँच करें। ऐसा करने के लिए, एप्पल मेनू में जाएँ और करने के लिए जाना "सिस्टम सेटिंग» → «ध्वनि।" टैब "आउटपुट" के अंतर्गत ऑडियो डिवाइस के प्रकार का चयन (अंतर्निहित स्पीकर, एक ऑडियो निगरानी, बाहरी वक्ताओं, या अन्य), जिस पर ध्वनि काम नहीं करता है। सुनिश्चित करें कि बॉक्स "म्यूट" स्थापित नहीं हुआ है, वॉल्यूम स्लाइडर ले जाएँ और ध्वनि के लिए जाँच करें।

5. MacOS नवीनतम उपलब्ध संस्करण के लिए ताज़ा करें। अद्यतन के लिए जाँच, App स्टोर कार्यक्रम को खोलें और शीर्ष उपकरण पट्टी पर, बटन "अपडेट" पर क्लिक करें।
6. सब कुछ विफल, संपर्क एप्पल ग्राहक सहायता या सेवा केंद्र हैं।
यह भी देखें:
- मेरा कंप्यूटर फोन या टैबलेट, और क्या करना है नहीं देखा है →
- आपके कंप्यूटर को धीमा कर देती है विंडोज है तो क्या करें →
- के रूप में एक कंप्यूटर या मोबाइल डिवाइस में कैश को साफ़ →