20 Option कुंजी मैक पर सुविधाओं है, जो कई भी नहीं पता
Mac Os / / December 26, 2019
कट और पेस्ट करें
ओएस एक्स फाइलों में कटौती नहीं की जा सकती। वे केवल या खींचें प्रति प्रविष्टि और स्रोत के बाद हटाने स्थानांतरित कर सकते हैं। लेकिन अगर आप वास्तव में चाहते हैं, आप कर सकते हैं।
ऐसा करने के लिए, हम बस हमेशा की तरह फ़ाइल आप चाहते हैं कॉपी, लेकिन यह पेस्ट एक नया फ़ोल्डर में, नहीं, कीबोर्ड शॉर्टकट की मदद से ⌘ + V (कमांड + V), और एक अन्य, और कुंजी दबाए ⌥ (विकल्प)। इसी तरह, इस चाल मेनू सलाखों के लिए काम करता है: होल्डिंग कुंजी द्वारा ⌥ (विकल्प) का चयन करें "डालें" "ऑब्जेक्ट ले जाएँ वस्तु" है कि हम जरूरत के लिए बदल जाएगा।
कार्ट में स्थानांतरित किए बिना फ़ाइलों को हटाने
डिफ़ॉल्ट रूप से, टोकरी, जहां वे या बहाल किया जा सकता स्थायी रूप से हटा में गिरावट को हटाने के बाद सभी फ़ाइलों। यह आवश्यक नहीं है तो अभी भी आगे था ट्रैश रिक्त, फ़ाइलें एक ही बार में नष्ट कर दिया जा सकता है।
इस उद्देश्य, का एक संयोजन के बजाय के लिए ⌘ + ⌫ (आदेश + Delete) इस्तेमाल किया जाना चाहिए ⌥ + ⌘ + ⌫ (विकल्प + कमांड + Delete)। मेनू पट्टी के माध्यम से एक ही धारण करके किया जा सकता है ⌥ "तुरंत हटा दें।" - (विकल्प) और फिर "फाइल" का चयन करें
क्लियरिंग सफारी इतिहास
ब्राउज़र इतिहास - एक नाजुक चीज है, जो समय-समय पर कम से कम साफ करने के लिए है के प्रदर्शन को बढ़ाने के लिए है। मगर सफारी कहानी के साथ-साथ और भी देखी जाने वाली साइट है कि आप सहमत होंगे की कुकी सेटिंग हटाता है, हमेशा जरूरी नहीं है।
और फिर हमें एक जादू कुंजी विकल्प की बचत होती है। यह, मेनू "इतिहास" खोलने के लिए और बदली हुई आइटम का चयन पकड़ो "इतिहास साफ़ है, लेकिन बनाए रखने के डेटा साइटों।" हो गया!
पुनः आरंभ खोजक
केवल ओएस एक्स के कार्यक्रम है, जो पूरा नहीं किया जा सकता है, एक खोजक. हालांकि, एक स्थिति है जहाँ यह पुनः प्रारंभ करना होगा, कभी कभी अभी भी (उदाहरण के लिए, बल क्या कुछ परिवर्तन में प्रवेश के लिए) होते हैं।
सबसे आसान तरीका यह करने के लिए - डॉक में खोजक आइकन पर राइट-क्लिक करके संदर्भ मेनू खोलें, लेकिन जैसा कि आप शायद अनुमान लगाया गया है, सिर्फ इसलिए नीचे नहीं है, और पकड़ ⌥ (विकल्प)।
फ़ाइल या फ़ोल्डर के लिए पथ कॉपी
आप किसी भी आवेदन में एक फ़ाइल के लिए एक सीधा रास्ता सम्मिलित करने के लिए करना चाहते हैं? कोई समस्या नहीं!
नेविगेट इच्छित फ़ाइल (या किसी अन्य फ़ोल्डर) के साथ फ़ोल्डर में, और राइट-क्लिक मेनू खोलें। अब क्लिक करें ⌥ (विकल्प), और, के रूप में जादू से है, तो आप एक नया आइटम देखेंगे - "को कॉपी पथ ..."।
"लाइब्रेरी" में तेजी से संक्रमण
«लाइब्रेरी» (पुस्तकालय) - विभिन्न उपयोगकर्ता डेटा और सेटिंग वाला कोई फ़ोल्डर। यह खोजक के माध्यम से पहुँचा जा सकता है के रूप में, लेकिन यह बहुत आसान है और तेजी से हमारे पसंदीदा कुंजी के साथ यह करने के लिए है ⌥ (विकल्प)।
खोजकर्ता में, मेनू "गो" और पकड़ खोलने ⌥ (विकल्प), "पुस्तकालय" का चयन करें।
"डू नॉट डिस्टर्ब" चालू किया जा रहा
कि फोकस काम पर, पहली बात आप सूचनाएं बंद करने की जरूरत है, लेकिन यह जरूरी नहीं कि स्मैक शटर सूचना केंद्र नहीं करता है, और संबंधित गिलास तड़क। में यह layfhakerski नहीं।
यह बस मेनू पट्टी के सूचना केंद्र में आइकन पर क्लिक करने के लिए बेहतर है, ध्यान में रखते हुए आप जानते हैं जो कुंजी अपने आप को। :)
विशिष्ट फ़ाइलों के लिए डिफ़ॉल्ट आवेदन बदलने
ओएस एक्स मानक अनुप्रयोगों में सभी लोकप्रिय फ़ाइल प्रकारों को खोल सकते हैं। आप कुछ फ़ाइल प्रकारों के उद्घाटन के लिए एक से अधिक आवेदन है, तो उनका चयन करने के के रूप में डिफ़ॉल्ट प्रोग्राम के चारों ओर घूमते और सेटिंग्स जहां उपयुक्त के लिए देखो की जरूरत नहीं है पैरा। एक बेहतर तरीका है।
तुम बस फिर, एक फ़ाइल, प्रेस पर राइट क्लिक करें खोजक खोलने की आवश्यकता है, और ⌥ (विकल्प)। उसके बाद, "ओपन के साथ" करने के लिए परिवर्तन का चयन करें "कार्यक्रम में हमेशा खुला," और हम केवल ड्रॉप-डाउन सूची से इच्छित एप्लिकेशन का चयन करना होगा। एक ही आइटम "फ़ाइल" मेनू पट्टी में के माध्यम से किया जा सकता है।
सहेजा जा रहा है फ़ाइल
संपादित फ़ाइल समय में ओएस एक्स वास्तव में उसके लिए चिंताओं, और सभी परिवर्तनों को प्रदान करता है दो प्रतियों में रिकॉर्ड करने के लिए। लेकिन अगर आप सिर्फ एक और फ़ाइल में प्रगति कर रखने की जरूरत है, तो आप "छिपा" आदेश का उपयोग कर सकते हैं।
"फ़ाइल" मेनू में आप प्रेस करने की जरूरत है ⌥ (विकल्प) और मेनू विकल्प का चयन "इस रूप में सहेजें।" जो लोग पसंद करते हैं के लिए शॉर्टकटसंयोजन याद रखना चाहिए ⌥ + ⇧ + ⌘ + एस (विकल्प + Shift + कमांड + एस)।
चमक, बैकलाइट और मात्रा चाबियों का सटीक समायोजन
स्केल प्रदर्शन चमक, मात्रा समायोजित कर देता है, और कीपैड बैकलाइटिंग 16 रंगों है। कभी-कभी यह पर्याप्त है, और कभी कभी नहीं।
कदम परिवर्तन में कमी संभव है, अगर समारोह चाबियाँ एफ 1 - F2, F5 - F6, F10 - F11 ऐड मिश्रण ⇧ + ⌥ (Shift + विकल्प)। इस मामले में, प्रत्येक प्रभाग के पैमाने और चार भी टुकड़ों में विभाजित कर दिया जाएगा।
विशेष वर्ण में प्रवेश कर
विशेष वर्ण यह पैनल "इमोजी और प्रतीकों" है, जो मेनू "कीबोर्ड" में छिपा हुआ है से पेश किया जा सकता। एक पूरी प्रतीक मेज, श्रेणियों में टूट रहे इकट्ठे हुए। आप इस तरह के एक विधि द्वारा परीक्षा नहीं कर रहे हैं, वहाँ एक और है।
कुंजी का उपयोग करें ⌥ (विकल्प), आप जल्दी से विभिन्न विशेष वर्ण सीधे कुंजीपटल से प्रवेश कर सकते हैं। उदाहरण के लिए, संयोजन ⇧ + ⌥ + K (Shift + विकल्प + कश्मीर) एक चरित्र में प्रवेश करती है आप मेनू बार में हर समय देखते हैं। इसी तरह, आप मुद्रा प्रतीक, अंकगणितीय आपरेशनों, और किसी भी अन्य डाल सकते हैं। जब तक आप पात्रों के स्थान याद है, आप, पर जासूसी कर सकते हैं प्रदर्शन ऑन-स्क्रीन कीबोर्ड (, इनपुट स्रोत के आइकन पर क्लिक करें तो "प्रदर्शन पैनल" कीबोर्ड ") भी शामिल है।
खोजक में सभी उप-फ़ोल्डर प्रदर्शित करें
सूची मोड में फ़ाइलों को देखें खोजक काफी सुविधाजनक। केवल कष्टप्रद बात मैन्युअल रूप से प्रत्येक सबफ़ोल्डर को खोलने के लिए की जरूरत है। लेकिन इस मुसीबत अगर आप कुंजी विकल्प मत भूलना दूर किया जा सकता।
केवल क्लिक करने के लिए तीर मुख्य फ़ोल्डर, पकड़ नीचे की जरूरत है ⌥ (विकल्प), और फ़ोल्डरों का पूरे वृक्ष तुम से पहले दिखाई देगा।
लंघन दोहराया गया जब फाइलों को कॉपी
जब आप किसी फ़ोल्डर मौजूद नहीं है कि पहले से ही करने के लिए फ़ाइलों की प्रतिलिपि, एक संवाद आपको उत्साह बॉक्स दोनों फ़ाइलों, परिवर्तन रखने या कॉपी करने की प्रक्रिया को रोकने के लिए।
वास्तव में एक और छिपा विकल्प नहीं है: डुप्लिकेट फ़ाइलों की प्रतिलिपि को छोड़ने का विकल्प है, और कहीं भी होगी, यदि विकल्प कुंजी संवाद प्रेस।
अचयनित वस्तुओं
आप शायद कीबोर्ड शॉर्टकट से परिचित हैं ⌘ + एक (कमांड + A) है, जो सभी अनुप्रयोगों में काम करता है और आप सभी आइटम या सामग्री का चयन करने के लिए अनुमति देता है। खोजक इस कार्रवाई के विपरीत है।
अचयनित वस्तुओं के लिए, चाहे फ़ाइलों या फ़ोल्डरों, एक ही संयोजन दबाते हैं, लेकिन यह करने के लिए एक महत्वपूर्ण जोड़ने ⌥ (विकल्प)। यहाँ है कैसे: ⌥ + ⌘ + एक (विकल्प + कमान + A)।
छिपाई जा रही है खिड़कियों और आवेदन के लिए मजबूर समाप्ति
Windows के विपरीत, ओएस एक्स आवेदन कई खिड़कियों हो सकता है, और यदि आप एक है उनमें से किसी को प्रदर्शित करने के लिए की जरूरत है, बाकी छुपा, यह आसानी से की मदद से किया जा सकता है गोदी में माउस। और, बेशक, कुंजी विकल्प। :)
आवेदन आइकन पर राइट-क्लिक करें, तो आप प्रेस करने की जरूरत है ⌥ (विकल्प) और "छिपाएं अन्य"। वहाँ दिखाई देते हैं और "फोर्स छोड़ो" का चयन करें, जो त्रिशंकु अनुप्रयोग बंद हो जाएगा होगा।
विभिन्न कार्यों की सेटिंग पर पहुंच
विकल्प प्रदर्शित, ध्वनि, कीबोर्ड, और मिशन नियंत्रण डिफ़ॉल्ट सेटिंग से बदला जा सकता है, लेकिन एक सरल तरीका हो सकता है।
इस तरह के प्रदर्शन के रूप में विकल्प, फोन के लिए, बस प्रेस ⌥ + एफ 1 (विकल्प + एफ 1)। इस के समान - - अन्य कार्यों के लिए आप का एक संयोजन का उपयोग करना चाहिए ⌥ + F3 (विकल्प + F3), ⌥ + F5 (विकल्प + F5) और इतने पर।
प्रदर्शित करता है नेटवर्क के बारे में विस्तृत जानकारी
आप आइकन पर क्लिक करने वाई-फाई मेनू पट्टी, आप उपलब्ध नेटवर्क है, और कई सेटिंग्स विकल्प की एक सूची दिखाई देगी। हालांकि, यहां आप सक्रिय नेटवर्क वाई-फाई, कनेक्शन की गति, आईपी पते और मैक, आदि सहित बारे में विस्तृत जानकारी देख सकते हैं।
आप शायद पहले से ही पता था कि क्या इस के लिए ऐसा करने के लिए, लेकिन सिर्फ मामले में मैं कहता हूँ: यह आइकन वाई-फाई पर क्लिक करने के लिए आवश्यक है, नीचे पकड़ ⌥ (विकल्प)।
निगाह डालें में स्लाइड शो के लिए संक्रमण
समारोह निगाह डालें, तो आप के लिए स्पेस बार, मेरी पसंदीदा सुविधाएं खोजक में से एक का उपयोग करके फ़ाइलें देखने के लिए अनुमति देता है। यह प्रतीत होता है पहले से ही सुधार करने के लिए कुछ भी नहीं है वहाँ है, लेकिन नहीं सर्वव्यापी Option कुंजी यहाँ नोट किया गया था।
मैं एक स्लाइड शो के बारे में बात कर रहा हूँ, जाने के लिए जहाँ आप पूर्ण स्क्रीन करने के लिए पूर्वावलोकन विंडो का विस्तार, या संदर्भ मेनू के माध्यम से चलाना चाहते हैं। तो अगर आप एक स्लाइड शो में जल्दी से स्कैन से अधिक चित्रों की जरूरत है, बस इसे खोजक में चयन और प्रेस सिर्फ एक स्थान नहीं है, ⌥ + Spacebar (विकल्प + खाली)।
ड्रॉपबॉक्स सेटिंग खोली
मेनू पट्टी प्रदर्शित करता है सबसे हाल ही में फाइलों में ड्रॉपबॉक्स आइकन पर क्लिक करें। एक ही है, सेटिंग्स में प्राप्त करने के लिए के लिए, आप अतिरिक्त गियर पर पॉप-अप विंडो क्लिक करना होगा।
अतिरिक्त आंदोलनों अपनी योजनाओं में नहीं हैं, तो खोलने के लिए सेटिंग्स मेनू बार में आइकन पर क्लिक करें, नीचे पकड़ ⌥ (विकल्प), और सब कुछ बहुत तेजी से किया जाएगा।
पुष्टि संवाद जाएं
जब आप अपने Mac रिबूट, सिस्टम आपको परवाह है, तो आप प्रवेश के बाद चल रहे सभी ऐप्लिकेशन खोलना चाहते हैं कि क्या कहता है। एक शक के बिना, यह एक उपयोगी सुविधा है, लेकिन कभी कभी यह कष्टप्रद है।
संवाद अपनी कार्रवाई, बस कुछ की पुष्टि करें और आप की जरूरत है कि नीचे पकड़ से बचने के लिए ⌥ (विकल्प) बटन "पुनः लोड करें" दबाकर।
बोनस
उम्मीद है, इस लेख को पढ़ने के बाद, आप Option कुंजी अधिक बार प्रयोग करेंगे। अपने स्थान आप असहज महसूस करते हैं, तो अच्छी खबर है: उपयोगी Option कुंजी लगभग बेकार कैप्स लॉक को पुन: असाइन किया जा सकता है। वह और आयाम अधिक, और अधिक सुविधाजनक है।
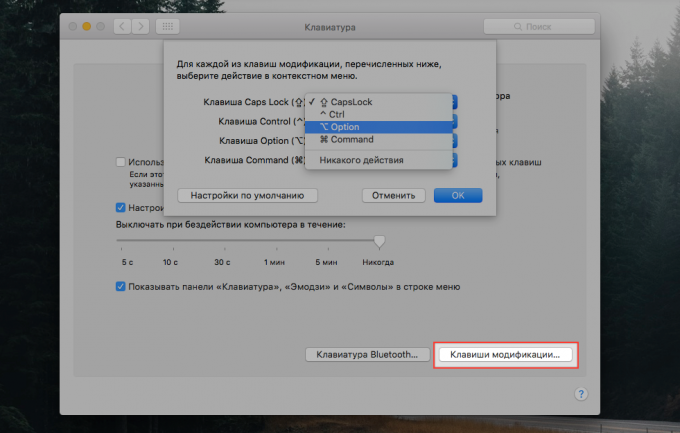
यहाँ वहाँ कोई रहस्य नहीं है। निश्चित रूप से। सब कुछ कुंजीपटल सेटिंग्स के माध्यम से मानक भी तरह से किया जाता है। आवश्यक विकल्प टैब "कीबोर्ड", जहां "संशोधक कुंजी" पर क्लिक करना चाहिए और कैप्स के लिए विकल्प कुंजी को बदलने के लिए Lock कुंजी ड्रॉप-डाउन सूची में निर्दिष्ट करने के लिए चल रहा है।



