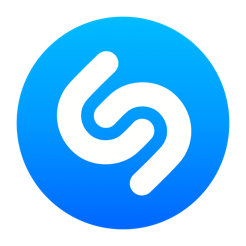रेट्रोआर्च का उपयोग कैसे करें - डेंडी, सेगा मेगा ड्राइव और अन्य पुराने कंसोल के लिए एमुलेटर
शैक्षिक कार्यक्रम प्रौद्योगिकी के / / December 28, 2020
RetroArch क्या है
RetroArch दर्जनों विभिन्न रेट्रो कंसोल एमुलेटर, कंप्यूटर और आर्केड मशीनों के लिए एक बहुमुखी दृश्य है। अलग-अलग सेटिंग्स और इंटरफेस के साथ प्रत्येक प्लेटफॉर्म के लिए अलग-अलग एमुलेटर के विपरीत, रेट्रोचर्च आसान नेविगेशन और सॉर्टिंग के साथ गेम की एक एकल लाइब्रेरी प्रदान करता है।
इसका मतलब है कि अब आपको अनुप्रयोगों के बीच स्विच करने की आवश्यकता नहीं है और यह सोचें कि कौन सा एक विशेष मंच के लिए उपयुक्त है - आपको बस एक गेम का चयन करने की आवश्यकता है और यह तुरंत शुरू हो जाएगा। संग्रह पूरी तरह से पसंदीदा शीर्षकों के साथ है सेगा मेगा ड्राइव, प्लेस्टेशन, सुपर निंटेंडो, गेम बॉय एडवांस और कई अन्य कंसोल।
उसी समय, रेट्रोआर्च लगभग किसी भी गेमपैड का समर्थन करता है, गेम के कवर और स्क्रीनशॉट प्रदर्शित करता है, और आपको प्लेलिस्ट बनाने की अनुमति भी देता है, चित्र को बढ़ाता है और बहुत सी अन्य उपयोगी चीजें कर सकता है। यह सभी अनुकूलन योग्य है और स्मार्टफोन, टैबलेट, कंप्यूटर, टीवी बॉक्स, सिंगल बोर्ड पीसी और गेम कंसोल पर काम करता है।
अब पढ़ रहा है🔥
- 6 असामान्य गैजेट जिन्हें आप कभी नहीं जानते थे
RetroArch कैसे सेट करें
इंस्टालेशन
रेट्रोआर्च विंडोज, मैकओएस, लिनक्स के लिए उपलब्ध है - और न केवल वर्तमान संस्करणों के लिए, बल्कि उन लोगों के लिए भी जो अब निर्माताओं द्वारा समर्थित नहीं हैं। उदाहरण के लिए, विंडोज 95 या मैक ओएस एक्स पावरपीसी पर। शेल एंड्रॉइड, आईओएस और बड़ी संख्या में गेम कंसोल पर काम करता है - PlayStation 2 से Nintendo स्विच.
इंस्टॉल करने के लिए, आधिकारिक वेबसाइट पर जाएं यह लिंक और अपने डिवाइस के लिए इंस्टॉलेशन फ़ाइल डाउनलोड करें। डाउनलोड करने के बाद, इंस्टॉलर चलाएं और विज़ार्ड के संकेतों का पालन करें। समाप्त होने पर, अनुप्रयोग मेनू से रेट्रोआर्च लॉन्च करें।
भाषा स्विच करें
डिफ़ॉल्ट सिस्टम भाषा है, लेकिन अंग्रेजी आमतौर पर सक्षम है। यदि आप चाहें, तो आप इसे रूसी में बदल सकते हैं, लेकिन ध्यान रखें कि स्थानीयकरण सही नहीं है, और कुछ बिंदुओं का अनुवाद नहीं किया गया है।
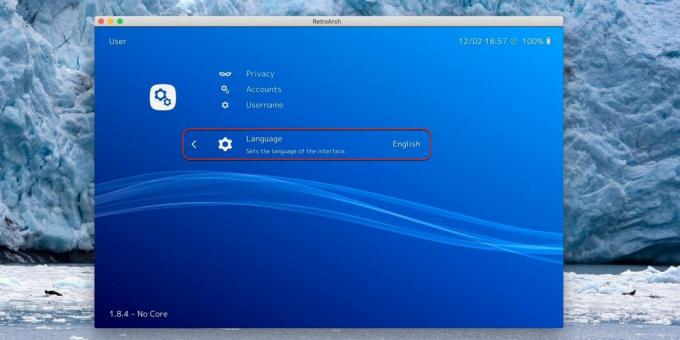
भाषा बदलने के लिए, सेटिंग्स → उपयोगकर्ता → भाषा पर जाएं और सूची में वांछित आइटम का चयन करें। हम अंग्रेजी का उपयोग करने की सलाह देते हैं और हम मेनू अनुभागों के अंग्रेजी नाम देंगे। यदि आप अभी भी रूसी चाहते हैं - सभी सेटिंग्स को पूरा करें, और फिर स्विच करें।
गेमपैड सेटअप
गेम कंट्रोलर्स का स्वचालित रूप से पता लगाया जाता है। यह कनेक्ट करने के लिए पर्याप्त है गेमपैड डिवाइस के लिए, और यह RetroArch में तुरंत काम करेगा। ड्यूलशॉक 4 और एक्सबॉक्स वन एस कंट्रोलर के साथ-साथ थर्ड-पार्टी वायर्ड और वायरलेस कंट्रोलर सहित विभिन्न प्रकार के नियंत्रकों का समर्थन किया जाता है।

नियंत्रक को कॉन्फ़िगर करने के लिए मेनू को लागू करने के लिए हॉटकीज़ असाइन करना नीचे आता है। ऐसा करने के लिए, सेटिंग्स → इनपुट → हॉटकी बाइंड्स → मेनू टॉगल गेमपैड कॉम्बो खोलें और सूची से बटनों के संयोजन का चयन करें। डिफ़ॉल्ट रूप से, L3 + R3 का उपयोग किया जाता है, लेकिन यदि आपके पास एनालॉग स्टिक्स के बिना गेमपैड है, उदाहरण के लिए सुपर निंटेंडो से, तो L1 + R1 + चयन + प्रारंभ का उपयोग करना अधिक सुविधाजनक है।

यहां आप फास्ट सेविंग और लोडिंग के लिए कॉम्बिनेशन भी सेट कर सकते हैं, साथ ही रिवाइंडिंग टाइम भी।
इंटरफ़ेस अनुकूलन
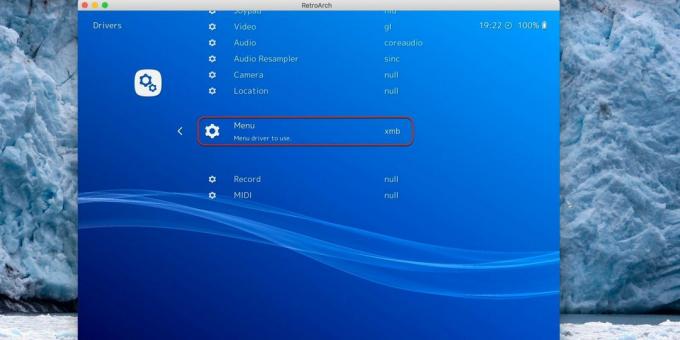
डिफ़ॉल्ट रूप से, RetroArch XMB ग्राफ़िकल इंटरफ़ेस का उपयोग करता है, जो PlayStation 3 मालिकों से परिचित है। गेमपैड के साथ नेविगेट करना बहुत आसान है। हालाँकि, इसके अलावा, डेस्कटॉप और पोर्टेबल डिवाइस दोनों के लिए कई अन्य विकल्प भी उपलब्ध हैं। स्विच करने के लिए, सेटिंग्स → ड्राइवर → मेनू पर जाएं और उपयुक्त एक का चयन करें।

आप मेनू में आइकन और फ़ॉन्ट का स्वरूप भी बदल सकते हैं। यह सेटिंग्स → उपयोगकर्ता इंटरफ़ेस → उपस्थिति → मेनू आइकन थीम अनुभाग में किया जाता है। इसके अलावा, विभिन्न मेनू एनिमेशन और रंग योजनाएं भी उपलब्ध हैं - मेनू शेडर पाइपलाइन और मेनू रंग थीम आइटम उनके लिए क्रमशः जिम्मेदार हैं।
लोडिंग एमुलेटर
प्रारंभ में, RetroArch में एक भी एमुलेटर नहीं है। वे प्रत्येक के लिए कर्नेल मॉड्यूल के रूप में लोड किए गए हैं कंसोल. उसी समय, एक ही मंच के लिए कई कोर हो सकते हैं (खेल शुरू करते समय, आपको बस यह चुनने की आवश्यकता है कि कौन सा उपयोग करना है)।
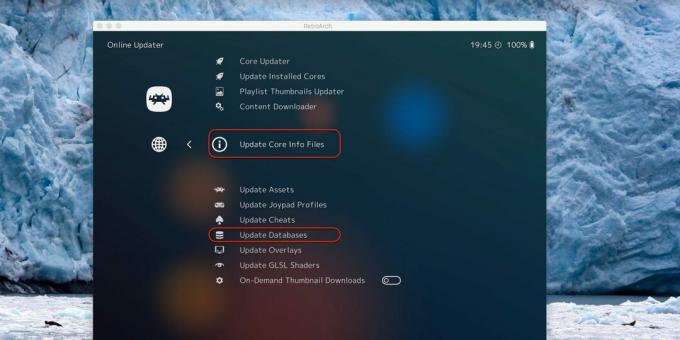
सबसे वर्तमान संस्करणों को डाउनलोड करने के लिए एमुलेटर स्थापित करने से पहले डेटाबेस को अपडेट करना उचित है। ऐसा करने के लिए, मेन मेन्यू → ऑनलाइन अपडेटर खोलें और अपडेट कोर इंफो फाइल्स चुनें और फिर डेटाबेस अपडेट करें।

अब कोर अपडेटर पर जाएं और उन कंसोल के नियामकों के लिए कर्नेल स्थापित करें जिनके साथ आप गेम खेलना चाहते हैं। सूची में कंसोल के नाम को देखें, एक एमुलेटर का चयन करें और पुष्टि बटन दबाएं। एक प्रणाली के लिए, आप एक साथ कई एमुलेटर स्थापित कर सकते हैं: यदि कुछ त्रुटियां दिखाई देती हैं, तो यह दूसरे पर स्विच करने के लिए पर्याप्त होगा।
खेल जोड़ना
गेम खेलने के लिए, आपको रॉम-फ़ाइल की आवश्यकता होगी - कारतूस की एक प्रति, जो एमुलेटर में चलेगी। वे आसानी से अनुरोध पर इंटरनेट पर पाए जा सकते हैं ”rums कंसोल नाम "हालाँकि, यह कानूनी रूप से माना जाता है कि रोम-फाइलों का उपयोग केवल तभी किया जाता है जब आपके पास खेल का मूल कारतूस हो।
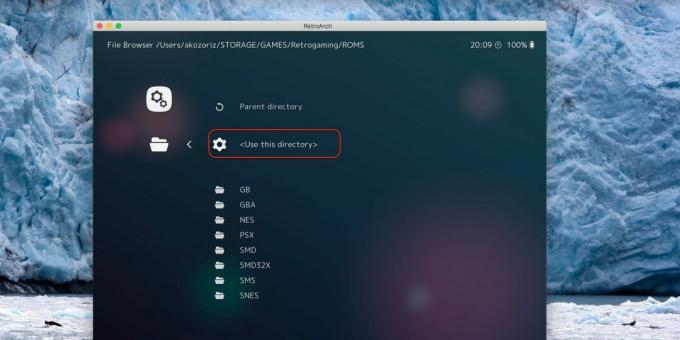
RetroArch में रोम फ़ोल्डर को स्कैन करते समय जोड़े जाते हैं, इसलिए यह प्रारंभिक निर्देशिका को तुरंत निर्दिष्ट करने के लिए सुविधाजनक है जहां सभी रोम फाइलें संग्रहीत की जाती हैं। ऐसा करने के लिए, सेटिंग्स → निर्देशिका → फ़ाइल ब्राउज़र पर जाएं और फिर अपने इच्छित फ़ोल्डर को ढूंढें और इस निर्देशिका का उपयोग करें चुनें।
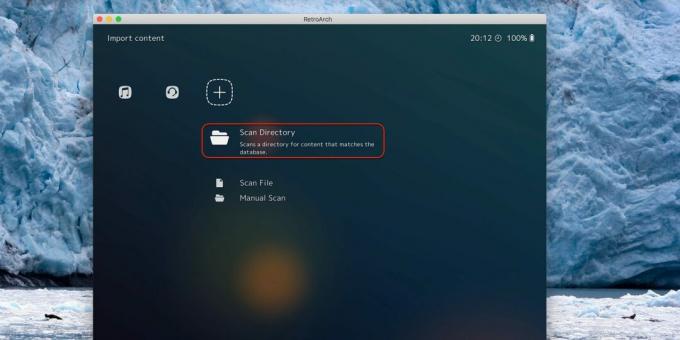
मुख्य मेनू पर वापस जाएं और आयात सामग्री के तहत स्कैन निर्देशिका का चयन करें। अब एक-एक करके फ़ोल्डर को खोलें और इस डायरेक्टरी को स्कैन करें पर क्लिक करें। गेम की संख्या के आधार पर, स्कैनिंग में कुछ सेकंड से लेकर कई मिनट या इससे भी अधिक समय लगेगा। जब प्रक्रिया पूरी हो जाती है, तो प्रत्येक जोड़े गए कंसोल के लिए नए आइकन मुख्य मेनू में दिखाई देंगे।
कवर सक्षम करना

गेमपैड और कंसोल कारतूस के लिए स्टाइल किए गए आइकन अच्छे लगते हैं, लेकिन प्रत्येक गेम के लिए कवर कला प्रदर्शित होने पर बहुत अच्छे होते हैं। इसे सेट करने के लिए, मेन मेन्यू → ऑनलाइन अपडेटर → Playlist थंबनेल अपडेटर पर जाएं और सूची में प्रत्येक कंसोल के नाम पर क्लिक करें।
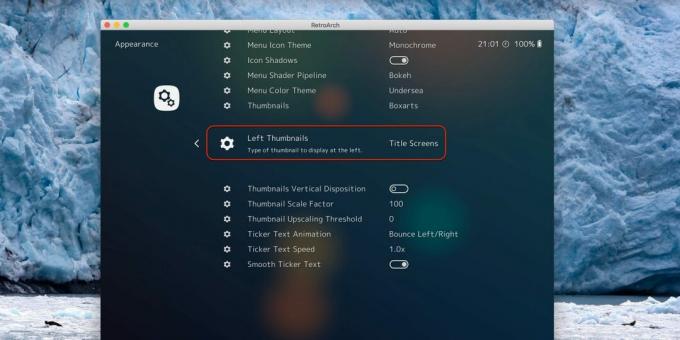
इसके अतिरिक्त, आप स्क्रीनशॉट या होम स्क्रीन के प्रदर्शन को गेम की सूची के बाईं ओर सक्षम कर सकते हैं। ऐसा करने के लिए, सेटिंग्स → उपयोगकर्ता इंटरफ़ेस → प्रकटन → बाएँ थंबनेल खोलें और स्क्रीनशॉट या शीर्षक स्क्रीन चुनें।
कृपया ध्यान रखें कि कलाकृति केवल आधिकारिक गेम रिलीज़ के लिए दिखाई देगी जैसा कि रेट्रोएच डेटाबेस में पाया गया है। अनुवादित संस्करण और सभी प्रकार के हैक बिना चित्रों के रहेंगे।
उपलब्धियां जोड़ना
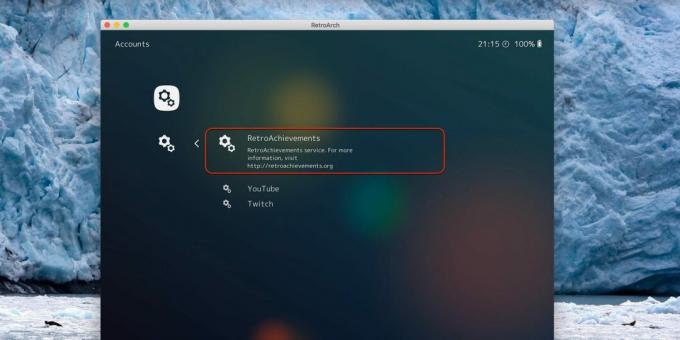
उपलब्धियां पुराने खेलों में मौजूद नहीं थीं, लेकिन रेट्रोआर्च आपको इसे जोड़ने देता है। दुनिया भर के अन्य उपयोगकर्ताओं की उपलब्धियों और रिकॉर्ड को तोड़ने के लिए, साइट पर पंजीकरण करें retroachievements.orgऔर फिर सेटिंग्स में अपना उपयोगकर्ता नाम और पासवर्ड दर्ज करें → उपयोगकर्ता → खाते → रिट्रोचिवमेंट्स।
सेटिंग सहेज रहा है

डिफ़ॉल्ट रूप से RetroArch बाहर निकलने पर सभी सेटिंग्स को बचाता है। यदि आवेदन अप्रत्याशित रूप से या जबरन समाप्त होता है, तो किए गए परिवर्तन खो जाएंगे। तो RetroArch को सहेजने, बंद करने और फिर से खोलने के लिए, या मेन मेन्यू → कॉन्फिगरेशन फाइल में जाएं और करंट कॉन्फिगरेशन को क्लिक करें।
RetroArch का उपयोग कैसे करें
चल रहे खेल
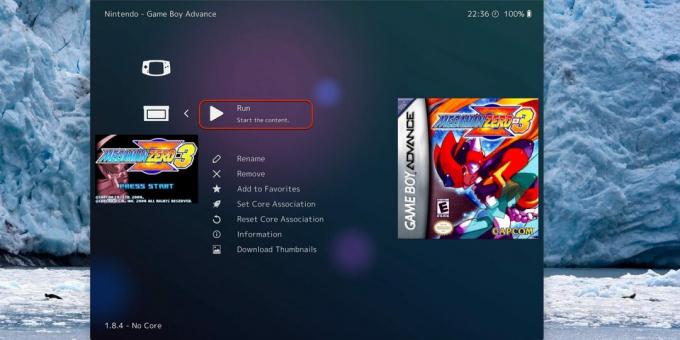
खेलने के लिए, आपको जिस प्लेटफ़ॉर्म की आवश्यकता है, उसके अनुभाग पर जाएं, गेम ढूंढें, इसे खोलें और रन पर क्लिक करें। पहली बार, आपको चलाने के लिए कर्नेल को भी निर्दिष्ट करना होगा - फिर इसे स्वचालित रूप से चुना जाएगा।
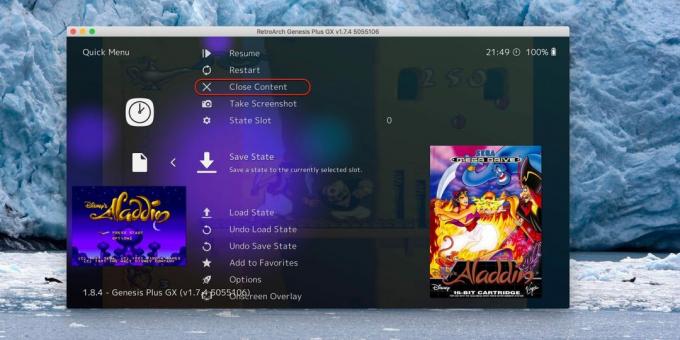
गेम से बाहर निकलने के लिए, आपके द्वारा पहले दिए गए कीबोर्ड शॉर्टकट के साथ त्वरित मेनू खोलें और सामग्री को बंद करें पर क्लिक करें। यहां आप एमुलेटर की विभिन्न सेटिंग्स को गेम को सेव, सेव या बदल सकते हैं।
पसंदीदा
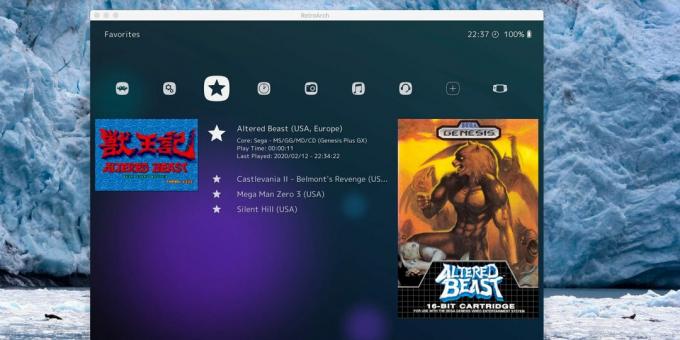
यदि पुस्तकालय में बहुत सारे खेल हैं, तो आपकी ज़रूरत का पता लगाना काफी थकाऊ हो सकता है। आप अपने पसंदीदा शीर्षकों को पसंदीदा में जोड़कर कार्य को सरल बना सकते हैं। ऐसा करने के लिए, खेल खोलें और पसंदीदा में जोड़ें पर क्लिक करें। सभी जोड़े गए अनुभाग में मुख्य मेनू में एक तारांकन के साथ दिखाई देंगे - सभी गेम वहां एकत्र किए जाएंगे, चाहे प्लेटफ़ॉर्म की परवाह किए बिना।
इतिहास

एक अन्य त्वरित लॉन्च विकल्प इतिहास मेनू है, जो सभी कंसोल से अंतिम खुले गेम भी प्रदर्शित करता है। यह विकल्प उन शीर्षकों के लिए सुविधाजनक है जो प्रगति पर हैं।
संरक्षण

मूल कंसोल पर, सेव एक वास्तविक लक्जरी था। एमुलेटर में, आप किसी भी समय और कहीं भी बचा सकते हैं। ऐसा करने के लिए, आपको खेल में त्वरित मेनू खोलने और राज्य को बचाने की आवश्यकता है। लोडिंग के लिए, क्रमशः, लोड स्टेट विकल्प का उपयोग किया जाता है।
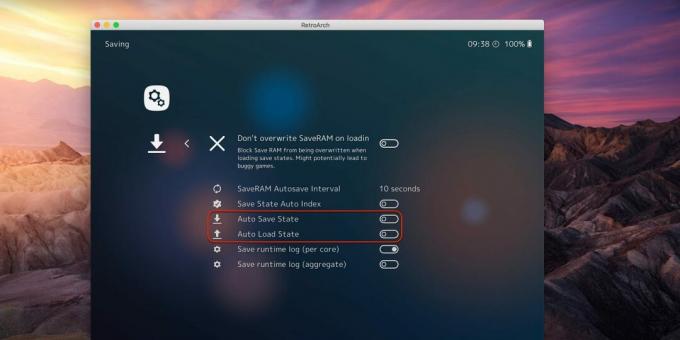
सुविधा के लिए, आप स्वचालित बचत और लोडिंग सेट कर सकते हैं जब आप बाहर निकलते हैं और खेल शुरू करते हैं। ऐसा करने के लिए, सेटिंग → सेविंग पर जाएं और ऑटो सेव स्टेट और ऑटो लोड स्टेट टॉगल स्विच ऑन करें।
ग्राफिक्स में सुधार
आधुनिक कंप्यूटर और यहां तक कि मोबाइल गैजेट्स की स्क्रीन पर, कम रेजोल्यूशन के कारण पुराने गेम बहुत खराब लगते हैं। हालांकि, स्थिति को शेडर्स की मदद से ठीक किया जा सकता है - प्रभाव जो पिक्सल को सुचारू करते हैं या, इसके विपरीत, फिल्टर जोड़ते हैं, धन्यवाद जिससे चित्र सीआरटी टीवी स्क्रीन पर दिखता है। अंतिम विकल्प अधिक प्रामाणिक और बहुत अच्छा लग रहा है।

शेडर्स को सक्षम करने के लिए, खेल शुरू करें और त्वरित मेनू खोलें। शेड्स पर जाएं और वीडियो शेडर्स टॉगल स्विच को चालू करें। ओपन शेडर्स प्रीसेट, कई फिल्टर में से एक चुनें, मेनू पर वापस जाएं और फिर से शुरू करें।

उदाहरण के लिए, यह मूल चित्र crt_pi shader की तुलना में कैसा दिखता है, जो CRT TV kinescope (फ़ोल्डर shaders_glsl → crt → crt_pi.glslp) का अनुकरण करता है। बाईं ओर फिल्टर चालू है, दाईं ओर यह नहीं है।

चयनित प्रीसेट का उपयोग अन्य गेम और एमुलेटर में किया जा सकता है। ऐसा करने के लिए, शेडर्स मेनू में, आपको वर्तमान कंसोल के सभी गेम्स के लिए सेव एंड कोर सेव प्रीसेट - को सेलेक्ट करने की आवश्यकता है, और सामान्य रूप से सभी एमुलेटर के लिए।
ये भी पढ़ें🎮🕹📺
- सभी समय के 50 सर्वश्रेष्ठ एनईएस खेल
- पीसी पर 5 फ्री एंड्रॉइड एमुलेटर
- विभिन्न प्लेटफार्मों के लिए 7 सर्वश्रेष्ठ डेंडी एमुलेटर
- कमजोर कंप्यूटर पर खेलने के लिए 25 बेहतरीन खेल
- रेट्रो गेम्स ऑनलाइन: ब्राउज़र में सही क्लासिक गेम