वर्ड में फॉर्मूला कैसे डालें
शैक्षिक कार्यक्रम प्रौद्योगिकी के / / December 28, 2020
Word Online में कोई सूत्र उपकरण नहीं हैं। इसलिए, आपको संपादक के डेस्कटॉप संस्करण की आवश्यकता होगी। ये निर्देश विंडोज उदाहरण पर आधारित हैं, लेकिन मैक के लिए वर्ड में चरण समान हैं।
Word में टेम्पलेट फॉर्मूला कैसे डालें
वर्ड में निर्मित पूर्वनिर्धारित समीकरणों का एक सेट है। उनमें से एक त्रिकोण और एक सर्कल के क्षेत्र के लिए सूत्र हैं, न्यूटन के द्विपद, त्रिकोणमितीय पहचान और अन्य अभिव्यक्तियाँ। आप मैन्युअल रूप से कुछ भी टाइप किए बिना उन्हें सम्मिलित कर सकते हैं।
1. सम्मिलित करें पर क्लिक करें और समीकरण टूल (या macOS में फॉर्मूला) के बगल में स्थित तीर पर क्लिक करें।

2. दिखाई देने वाली सूची से आवश्यक सूत्र का चयन करें। यदि यहाँ कोई नहीं है, तो Office.com से अतिरिक्त समीकरणों पर मंडराएँ और स्क्रीन पर दिखाई देने वाली वैकल्पिक सूची देखें। अतिरिक्त सूत्र केवल विंडोज पर उपलब्ध हैं।

3. यदि आवश्यक हो, तो सम्मिलित सूत्र पर क्लिक करें और इसे संपादित करें।
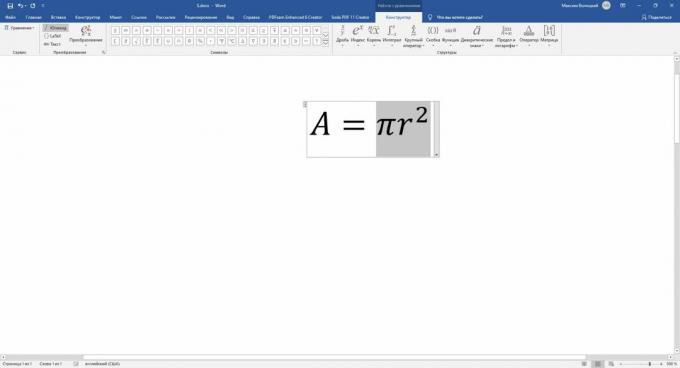
अब पढ़ रहा है🔥
- क्रोम में समूह टैब कैसे करें
वर्ड में अपना फॉर्मूला कैसे बनाएं
यदि आवश्यक सूत्र टेम्पलेट्स के बीच नहीं है, तो आप लाइब्रेरी का उपयोग करके एक विशेष कंस्ट्रक्टर में अपना समीकरण एकत्र कर सकते हैं गणितीय संकेत।
1. सम्मिलित करें पर क्लिक करें → समीकरण (macOS पर सूत्र)।
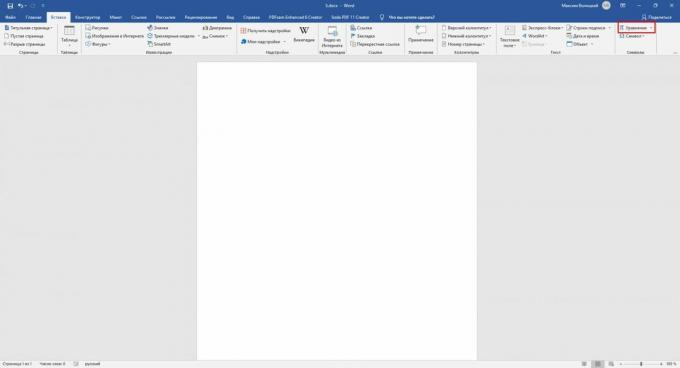
2. खुलने वाले डिज़ाइन मेनू में टूल का उपयोग करें। उनके लिए धन्यवाद, आप विभिन्न गणितीय प्रतीकों और संरचनाओं को सम्मिलित कर सकते हैं और संपादित कर सकते हैं: मैट्रिसेस, फ्रैक्शंस, लॉगरिथम, ब्रैकेट, रूट्स, डायक्ट्रीक्स, इंटीग्रल्स, और इसी तरह।

एक टेम्पलेट के रूप में अपने सूत्र को कैसे बचाएं
ताकि भविष्य में आपको कंस्ट्रक्टर में पहले से बनाए गए फॉर्मूले का पुनर्निर्माण न करना पड़े, आप इसे टेम्प्लेट की सूची में जोड़ सकते हैं। यह आपको इसे अन्य टेम्पलेट समीकरणों की तरह सम्मिलित करने की अनुमति देगा।
1. इसे चुनने के लिए वांछित सूत्र के कोने में तीन बिंदुओं पर क्लिक करें।

2. सम्मिलित करें पर क्लिक करें, समीकरण उपकरण (macOS पर फॉर्मूला) के बगल में स्थित तीर पर क्लिक करें और चयन चयन को समीकरण गैलरी में चुनें।

3. खुलने वाले मेनू में, सूत्र के पैरामीटर सेट करें: नाम, श्रेणी (उदाहरण के लिए, "बीजगणित" या "भौतिकी") और, यदि आवश्यक हो, तो एक विवरण। जब हो जाए, ओके पर क्लिक करें।

अतिरिक्त सूत्र "इन्सर्ट" → "इक्वेशन" ("फॉर्मूला" macOS में) मेनू में टेम्पलेट समीकरणों की सूची में दिखाई देगा, जहाँ से इसे दस्तावेज़ में डाला जा सकता है।
Word में तालिका में सूत्र कैसे सम्मिलित करें
Word स्मार्ट फ़ार्मुलों का भी समर्थन करता है जो तालिका कोशिकाओं में डेटा पर सरल क्रिया कर सकते हैं। उदाहरण के लिए, उनका उपयोग संख्याओं की गणना करने या सबसे बड़ी संख्या ज्ञात करने के लिए किया जा सकता है।
1. भरें टेबल संख्या।

2. उस सेल में कर्सर रखें जहाँ आप गणना परिणाम देखना चाहते हैं।
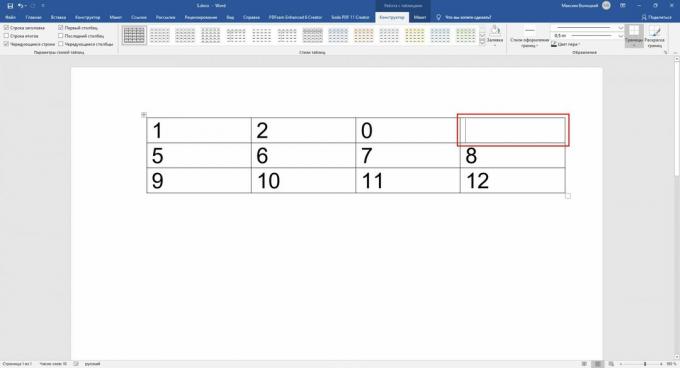
3. टूलबार पर, लेआउट (तालिका डिज़ाइन टैब के बगल में) पर क्लिक करें और फॉर्मूला चुनें।

4. जब सूत्र पैरामीटर वाला मेनू खुलता है, तो फ़ंक्शन फ़ंक्शन फ़ील्ड में, इच्छित ऑपरेटर चुनें। उदाहरण के लिए, SUM () कोशिकाओं में संख्याओं के योग की गणना करता है, AVERAGE () अंकगणितीय माध्य पाता है, और MIN () और MAX () क्रमशः सबसे छोटी और सबसे बड़ी संख्या निर्धारित करते हैं। विवरण के साथ समर्थित ऑपरेटरों की एक पूरी सूची में पाया जा सकता है मदद शब्द।

5. सूत्र बॉक्स में, उन संख्याओं का स्थान निर्दिष्ट करें, जिन पर आप चयनित ऑपरेटर को लागू करना चाहते हैं। यह विशेष तर्कों का उपयोग करके किया जा सकता है। उनमें से प्रत्येक परिणाम के साथ सेल के सापेक्ष एक निश्चित दिशा में सभी संख्याओं का चयन करता है: दाएं से बाएं, बाएं - नीचे - नीचे और ऊपर - ऊपर - सही। त्रुटियों से बचने के लिए, शून्य कोशिकाओं को भरें जो गणना में शून्य के साथ ध्यान में रखी जाती हैं।
उदाहरण के लिए, एक सूत्र लिखें, जो SUM () ऑपरेटर और LEFT और BELOW तर्कों का उपयोग करते हुए, परिणाम के साथ बाईं ओर स्थित और कक्ष के नीचे स्थित सभी संख्याओं के योग की गणना करता है:
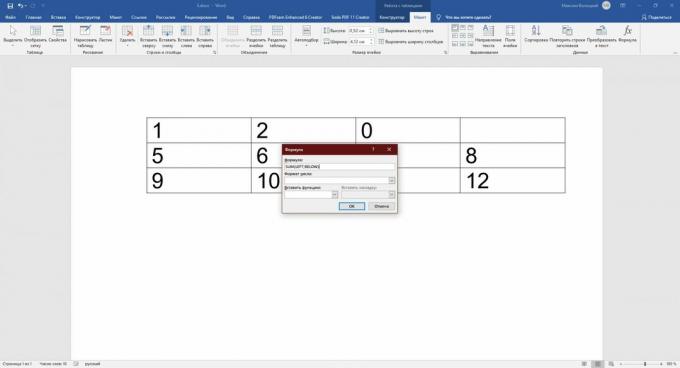
ऑपरेटर के बाद तर्क को कोष्ठक में दर्ज किया जाता है। उन्हें दो में जोड़ा जा सकता है, अर्धविराम द्वारा अलग किया गया। परिणाम पहले चयनित सेल में प्रदर्शित होता है:

जैसा कि आपने देखा होगा, ऐसे फॉर्मूलों के साथ काम करना बहुत सुविधाजनक नहीं है। और उनकी कार्यक्षमता सीमित और क्षमताओं से काफी हीन है एक्सेल. लेकिन आप एक टेक्स्ट एडिटर में सही गणित संचालन कर सकते हैं।
ये भी पढ़ें📄✏️💻
- वर्ड में पेज नंबर कैसे करें
- कुछ सेकंड में Word में सामग्री तालिका कैसे बनायें
- विंडोज, मैकओएस या वेब के लिए वर्ड में फुटनोट कैसे बनाया जाता है
- MS Word में दस्तावेज़ का आकार कम करने के 3 तरीके
- Microsoft Word में एक छिपी इकाई कनवर्टर का उपयोग कैसे करें

