प्रिंटर नेटवर्क कैसे बनाये
प्रौद्योगिकी के / / December 30, 2020
कई आधुनिक प्रिंटर वाई-फाई के माध्यम से एक नेटवर्क से जुड़ने की क्षमता से लैस हैं - वे अनावश्यक समस्याओं के बिना दूरस्थ कंप्यूटर से फाइलें प्रिंट करते हैं। लेकिन कोई भी साधारण प्रिंटर ऐसा ही कर सकता है, कोई घंटी और सीटी नहीं। आपके घर को आपको बाहरी मीडिया के साथ नहीं चलना होगा - बस "प्रिंट" बटन पर क्लिक करें।
अपने प्रिंटर को साझा करने का सबसे बहुमुखी तरीका इसे अपने स्थानीय नेटवर्क पर साझा करना है। यह सभी ऑपरेटिंग सिस्टम - विंडोज, मैकओएस और लिनक्स पर किया जा सकता है। हम आपको बताएंगे कि इसके लिए क्या आवश्यक है।
कंप्यूटर के बीच संबंध स्थापित करना
सबसे पहले, आपको यह सुनिश्चित करना होगा कि आपके डिवाइस एक स्थानीय नेटवर्क से जुड़े हैं। विवरण के लिए, अपने कंप्यूटर से अपने कंप्यूटर को जोड़ने पर हमारा गाइड देखें।
निर्देशों का पालन करें🖥
- कंप्यूटर को कंप्यूटर से कैसे कनेक्ट करें
मूल रूप से, आपको सेटिंग्स के बारे में बहुत अधिक चिंता करने की आवश्यकता नहीं है। यह सभी उपकरणों को एक से जोड़ने के लिए पर्याप्त है रूटर LAN केबल के माध्यम से या वाई-फाई नेटवर्क से कनेक्ट करें। राउटर बाकी काम करेगा।
प्रिंटर सेट करना
अब जब आपके सभी कंप्यूटर एक स्थानीय नेटवर्क से जुड़े हैं, तो आपको प्रिंटर साझा करने की आवश्यकता है। पीसी पर बैठो जिससे आपका प्रिंटिंग डिवाइस जुड़ा हुआ है और स्थापित ऑपरेटिंग सिस्टम के आधार पर, निम्नलिखित कदम उठाएं।
विंडोज 10
सेटिंग्स → नेटवर्क और इंटरनेट → शेयरिंग विकल्प पर क्लिक करें। सुनिश्चित करें कि "सक्षम फ़ाइल और प्रिंटर साझाकरण" विकल्प निजी अनुभाग में सक्षम है।

अब सेटिंग → डिवाइसेस → प्रिंटर्स एंड स्कैनर्स पर जाएं। अपने प्रिंटर पर क्लिक करें और "प्रबंधित करें" और फिर "प्रिंटर गुण" पर क्लिक करें।
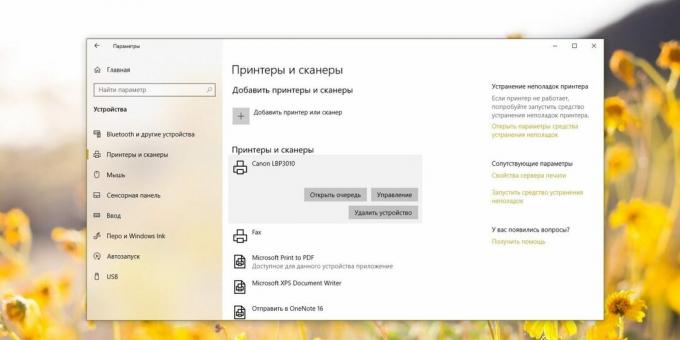
गुणों में, चेकबॉक्स को सक्रिय करें "इस प्रिंटर को साझा करना"।
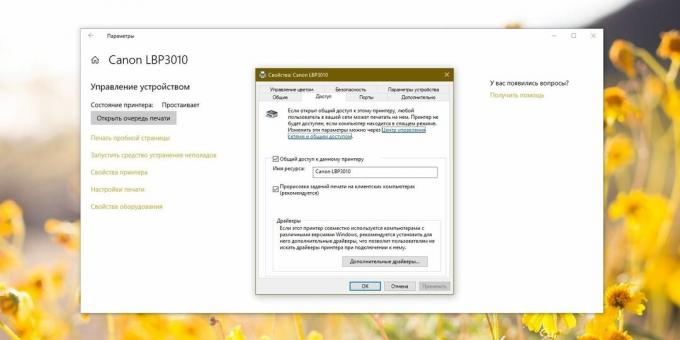
अप्लाई पर क्लिक करें।
मैक ओ एस
ओपन सिस्टम वरीयताएँ → प्रिंटर और स्कैनर्स और अपने प्रिंटिंग डिवाइस का चयन करें।

चेकबॉक्स "शेयर प्रिंटर" को सक्रिय करें।
लिनक्स
हम एक उदाहरण के रूप में लोकप्रिय उबंटू को लेंगे, लेकिन अन्य वितरणों में समान सेटिंग्स हैं। "सेटिंग" → "डिवाइस" → "प्रिंटर" खोलें। उन्नत प्रिंटर सेटिंग्स पर क्लिक करें।
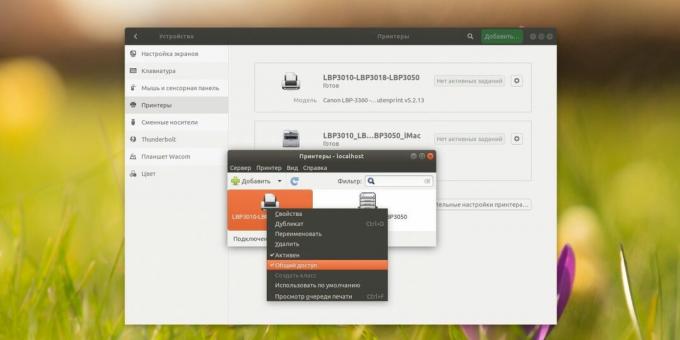
खुलने वाली विंडो में, अपने मुद्रण डिवाइस पर राइट-क्लिक करें माउस क्लिक और शेयरिंग विकल्प को सक्षम करें।
किया हुआ। इन सभी जोड़तोड़ के बाद, आपका प्रिंटर नेटवर्क पर उपलब्ध होगा।
किसी अन्य कंप्यूटर पर प्रिंटर जोड़ें
विंडोज 10
सेटिंग → डिवाइसेस → प्रिंटर्स एंड स्कैनर्स पर जाएं। प्रिंटर या स्कैनर जोड़ें पर क्लिक करें। विंडोज 10 अपने आप नेटवर्क पर उपलब्ध विकल्प को खोज लेगा।
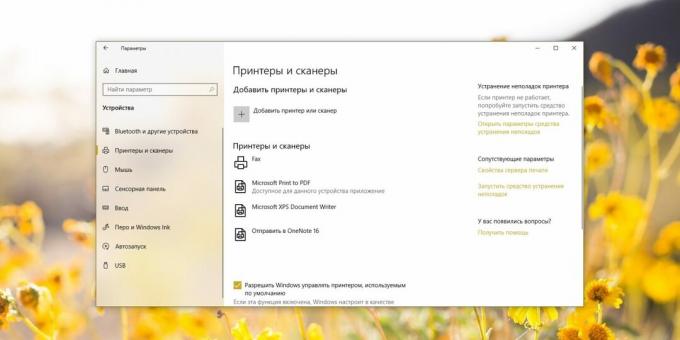
इसे क्लिक करें और "डिवाइस जोड़ें" पर क्लिक करें।
मैक ओ एस
"सिस्टम वरीयताएँ" → "प्रिंटर और स्कैनर" पर जाएं और प्रिंटर जोड़ने के लिए प्लस बटन पर क्लिक करें। शीर्ष पर, विंडोज विभाजन का चयन करें। इस नाम से भ्रमित न हों, यह कैसे macOS सभी मुद्रण उपकरणों को एक स्थानीय नेटवर्क पर, यहां तक कि लिनक्स से जुड़े लोगों को भी जोड़ता है।
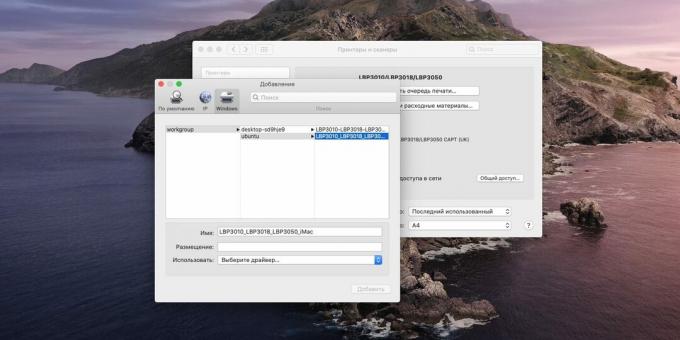
अपने कार्यसमूह का चयन करें (डिफ़ॉल्ट रूप से इसे आमतौर पर कार्यसमूह कहा जाता है), नाम संगणकजिसमें प्रिंटर जुड़ा हुआ है और प्रिंटर ही है।
नीचे दिए गए ड्रॉप-डाउन मेनू से उपयुक्त ड्राइवर का चयन करें। ऐसा करने के लिए, आपको अपने मुद्रण डिवाइस के निर्माता की वेबसाइट पर जाने की आवश्यकता हो सकती है, वहां से ड्राइवर डाउनलोड करें और इसे स्थापित करें। फिर Select Software पर क्लिक करें और उपयुक्त प्रिंटर चुनें।
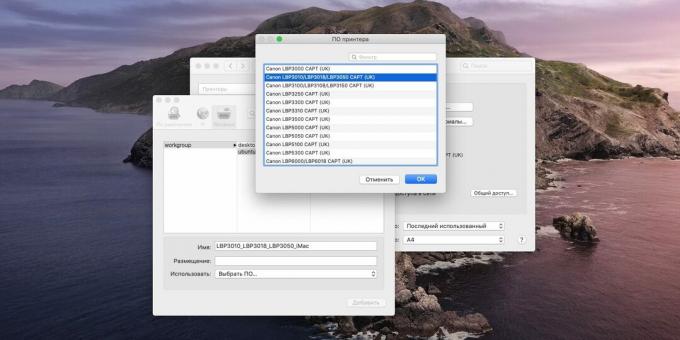
यदि ड्राइवर उपलब्ध नहीं है, तो यूनिवर्सल पोस्टस्क्रिप्ट प्रिंटर विकल्प आज़माएं - यह कई उपकरणों पर काम करता है। अब "जोड़ें" पर क्लिक करें और कनेक्शन हो जाएगा।
लिनक्स
विकल्प → डिवाइस → प्रिंटर पर जाएं और ऐड बटन पर क्लिक करें। वांछित का चयन करें और फिर से "जोड़ें" पर क्लिक करें।
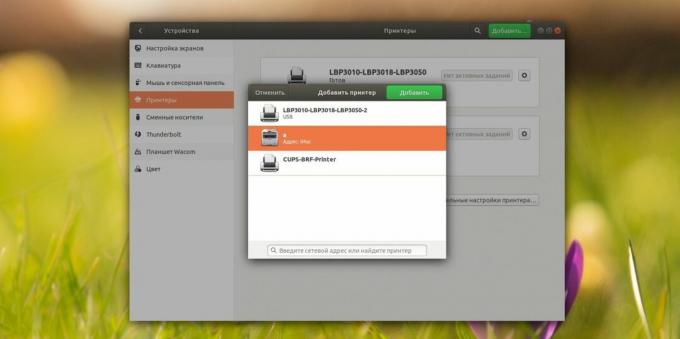
जब प्रिंटर सूची में दिखाई देता है, तो उन्नत प्रिंटर सेटिंग्स पर क्लिक करें। दिखाई देने वाली विंडो में इसे राइट-क्लिक करें और "डिफ़ॉल्ट के रूप में उपयोग करें" विकल्प को सक्रिय करें, फिर ठीक है।
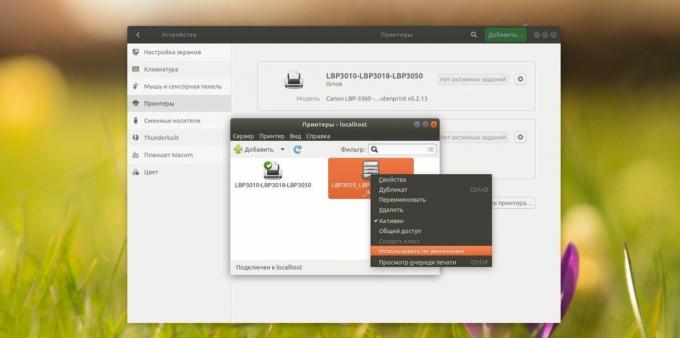
अब आप अपने किसी भी डेस्कटॉप से प्रिंट कर सकते हैं स्थानीय नेटवर्क. मुख्य बात यह है कि इस समय प्रिंटर और कंप्यूटर जिस पर यह जुड़ा हुआ है चालू हो।
ये भी पढ़ें🧐
- घर और दफ्तर में दस्तावेजों को प्रिंट करने पर पैसे बचाने के 5 तरीके
- केबल या वाई-फाई के माध्यम से कंप्यूटर से इंटरनेट कैसे वितरित करें
- गुणवत्ता मुद्रण के लिए प्रिंटर कैसे चुनें



