10 बेकार विंडोज 10 घटक आपको अक्षम और निकालना चाहिए
विंडोज / / January 05, 2021
विंडोज 10 सुविधाओं से भरा हुआ है, और उनमें से सभी आपके लिए उपयोगी नहीं हो सकते हैं। कई घटकों को हटाया जा सकता है ताकि वे एक आंखों के निशान न हों, और मुक्त डिस्क स्थान को मुक्त किया जाएगा। 128 जीबी एसएसडी के साथ अल्ट्राबुक के मालिकों के लिए, यह बुरा नहीं है।
इस आलेख में सूचीबद्ध अधिकांश एप्लिकेशन स्टार्ट → सेटिंग्स → एप्लीकेशन → एप्लीकेशन और फीचर्स → अतिरिक्त फीचर्स पर क्लिक करके पाया जा सकता है। यहां आपको अनावश्यक घटक का चयन करने और "हटाएं" पर क्लिक करने की आवश्यकता है।
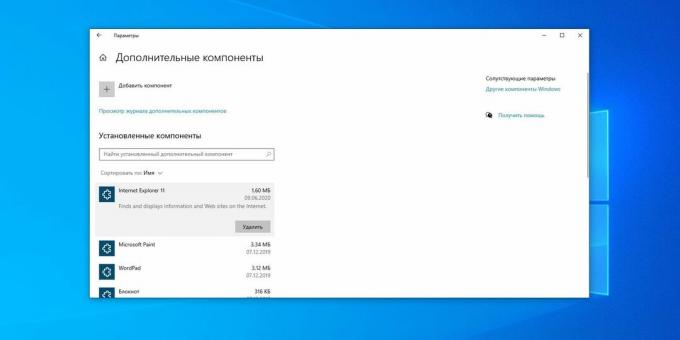
सिस्टम के उन हिस्सों के लिए अलग-अलग निर्देश दिए गए हैं जिन्हें विकल्प मेनू में हटाया नहीं जा सकता है।
Add Component पर क्लिक करके हटाए गए संकुल को पुनर्स्थापित किया जा सकता है। इसलिए, यदि आवश्यक हो, तो आप सिस्टम को उसके मूल रूप में वापस लाने में सक्षम होंगे। तो चलिए सफाई शुरू करते हैं।
1. Cortana
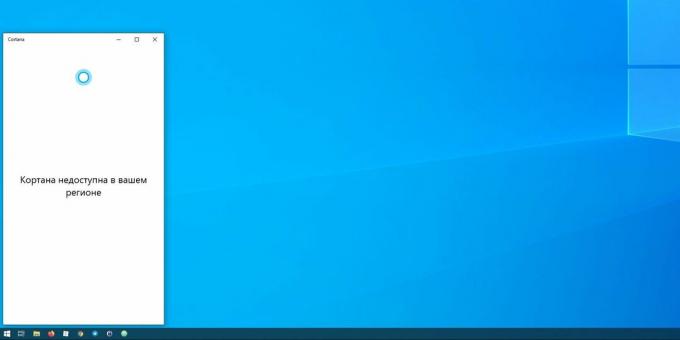
नवीनतम अपडेट 20H1 Cortana को विंडोज 10 कंप्यूटरों में लाता है - यहां तक कि उन लोगों के लिए जो पहले नहीं थे। रूसी सांस लेने वाले सांस लेने वाले नीले नीले घेरे पर क्लिक करते हैं... और शिलालेख देखें "कोरटाना आपके क्षेत्र में उपलब्ध नहीं है।"
एक सहायक को क्यों जोड़ें जो रूसी स्थानीयकरण के साथ सिस्टम के लिए रूसी नहीं बोलता है अज्ञात है। इसलिए, इसे हटाने के लिए बेहतर है ताकि यह जगह न ले।
स्टार्ट आइकन पर राइट-क्लिक करें, फिर विंडोज पावरशेल (एडमिन) चुनें। कमांड दर्ज करें:
Get-appxpackage -allusers Microsoft.549981C3F5F10 | निकालें-AppxPackage
और एंटर दबाएं। कोरटाना हटा दिया जाएगा।
यदि किसी दिन Microsoft रूस के लिए Cortana उपलब्ध कराता है, तो आप आसानी से कर सकते हैं इसे वापस स्थापित करें Microsoft स्टोर से।
2. इंटरनेट एक्स्प्लोरर
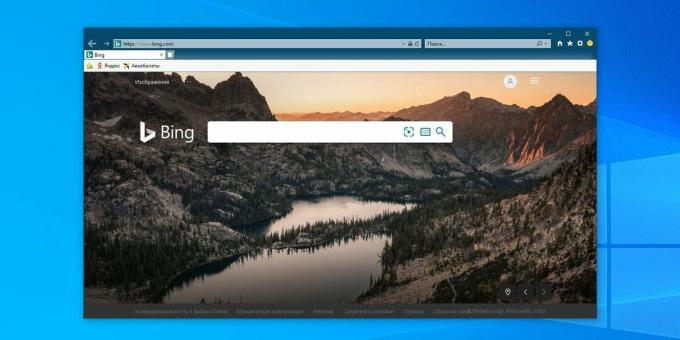
विंडोज 10 को पुनः इंस्टॉल करने के बाद क्रोम या फ़ायरफ़ॉक्स डाउनलोड करने के लिए नियमित इंटरनेट एक्सप्लोरर का उपयोग किया जाता है। और उसके बाद, आप इसे सुरक्षित रूप से हटा भी सकते हैं।
स्टार्ट → सेटिंग्स → एप्लीकेशन → एप्लीकेशन और फीचर्स → एडिशनल फीचर्स पर क्लिक करें। इंटरनेट एक्सप्लोरर का चयन करें और निकालें पर क्लिक करें। बस इतना ही।
यदि यह पता चला है कि आपको अभी भी इंटरनेट एक्सप्लोरर की आवश्यकता है, तो उसी विंडो में "घटक जोड़ें" पर क्लिक करें, उचित पैकेज चुनें और "इंस्टॉल करें" पर क्लिक करें।
3. विंडोज मीडिया प्लेयर
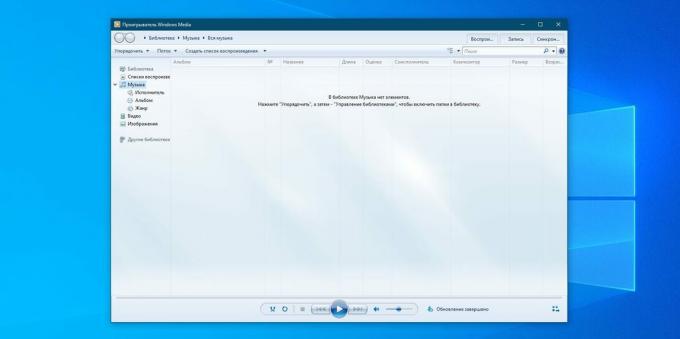
एक बहुत ही बेकार खिलाड़ी जो अच्छे पुराने Windows XP दिनों की तरह दिखता है। माइक्रोसॉफ्ट, जाहिर है, खुद को अपनी बेकारता का एहसास है, क्योंकि इसके अलावा, सिस्टम में "ग्रूव म्यूजिक" और "मूवीज एंड टीवी" है।
चूंकि विंडोज 10 स्थापित करने के बाद अधिकांश उपयोगकर्ता अभी भी Microsoft से उल्लिखित कार्यक्रमों का उपयोग करते हैं या तीसरे पक्ष के खिलाड़ियों को डाउनलोड करते हैं, विंडोज मीडिया प्लेयर को अनइंस्टॉल किया जा सकता है। यह "अतिरिक्त घटक" विंडो में किया जा सकता है।
4. रंग
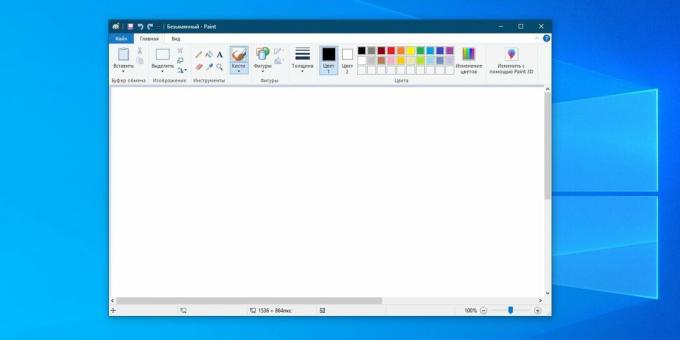
कुछ लोग पेंट में आदिम कॉमिक्स पेंट करते हैं, लेकिन ज्यादातर लोगों के लिए यह संपादक बेकार है। उसके पास बहुत सारी गुणवत्ता है मुफ्त विकल्प.
पहले, पेंट को सिस्टम में बनाया गया था ताकि इसे हटाया न जा सके, लेकिन 20H1 अपडेट के साथ Microsoft ने विंडोज 10 उपयोगकर्ताओं के लिए इसे संभव बना दिया। विकल्प मेनू में पेंट खोजें।
5. वर्ड पैड
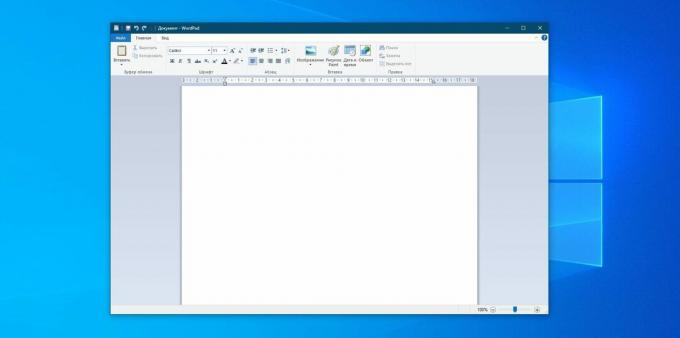
एक उत्कृष्ट अंतर्निहित पाठ संपादक जिसमें कोई उत्कृष्ट सुविधाएँ नहीं हैं। यह DOC और DOCX प्रारूप नहीं खोल सकता है, और टाइप किए गए ग्रंथों को सबसे लोकप्रिय RTF प्रारूप में नहीं बचाता है। संक्षेप में, एक बहुत बेकार बात है।
वर्डपैड की स्थापना "अतिरिक्त अवयवों" के माध्यम से की जाती है। आप इसके बजाय Microsoft Word, Open Office या Google डॉक्स का उपयोग कर सकते हैं।
6. विंडोज फैक्स और स्कैन
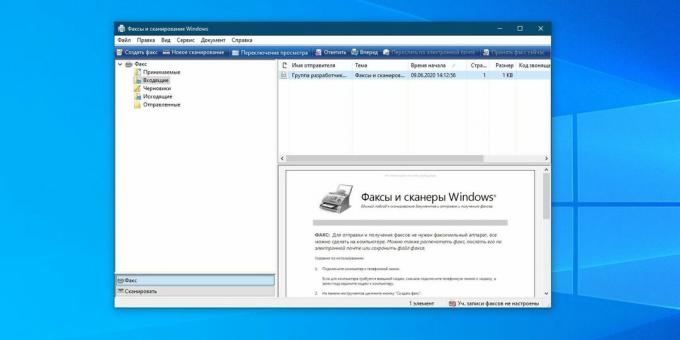
यदि आपका कंप्यूटर कार्यालय में है तो यह टुकड़ा आवश्यक है। लेकिन घरेलू उपयोगकर्ताओं के बीच, बहुत सारे लोग हैं जिनके पास स्कैनर या प्रिंटर नहीं है। ठीक है, फैक्स के लिए के रूप में... कई पिछली बार जब वे एक फैक्स भेजा याद नहीं होगा।
विकल्प मेनू में, विंडोज फ़ैक्स और स्कैन पैकेज ढूंढें और अनइंस्टॉल पर क्लिक करें। यदि वांछित है, तो इसे आसानी से अपनी जगह पर लौटाया जा सकता है।
7. "फास्ट सपोर्ट"
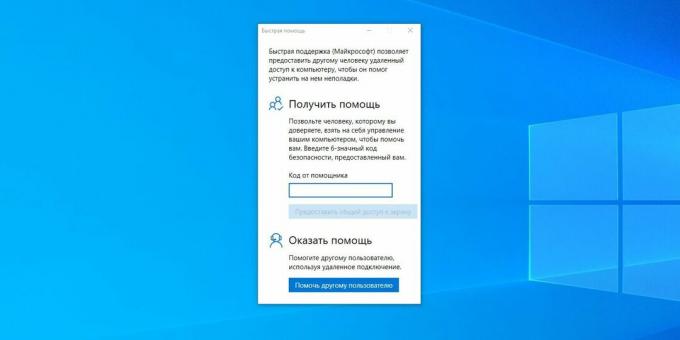
विंडोज 10 बिल्ट-इन टूल "त्वरित सहायता" - सिद्धांत में एक अच्छी बात है, जो कुछ लोग व्यवहार में उपयोग करते हैं। हर कोई मूल रूप से वैकल्पिक कार्यक्रमों के माध्यम से अपने दोस्तों की मदद करता है दूरस्थ पहुँच.
यदि आपके पास पहले से ही TeamViewer स्थापित है, या यदि आपके मित्र सहायता के बिना Odnoklassniki का उपयोग करने में सक्षम हैं, तो त्वरित सहायता पैकेज की स्थापना रद्द की जा सकती है।
8. "कार्य देखें"
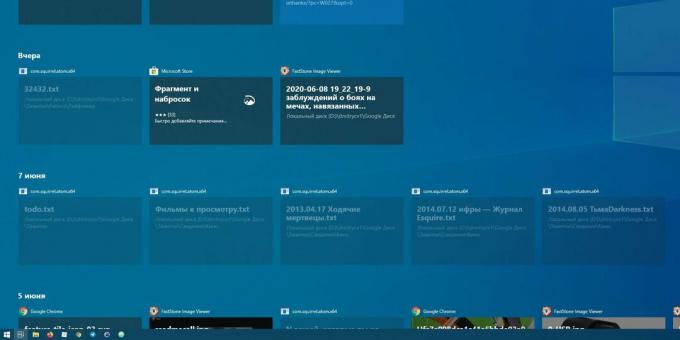
टास्क व्यू या टाइमलाइन स्टार्ट मेनू के आगे का बटन है, जिस पर क्लिक करने पर, हाल ही में खोली गई फाइलों और दस्तावेजों को सामने लाता है। यदि आप अपने Microsoft खाते और मोबाइल एप्लिकेशन का उपयोग करते हैं, तो आप यहां अन्य डिवाइसों से भी फ़ाइलें प्राप्त कर सकते हैं, जैसे कि Word दस्तावेज़ आपके iPhone या Android पर खुलते हैं।
यह एक मज़ेदार बात है, लेकिन अभी तक यह केवल एक अवधारणा के लिए खींचती है। यहां फाइलों को नेविगेट करना बहुत असुविधाजनक है। और यह स्पष्ट नहीं है कि समयरेखा में कुछ क्यों खोजा जाना चाहिए, अगर "एक्सप्लोरर" और टास्कबार पर हाल के दस्तावेजों की खोज, फ़ोल्डर्स और मेनू हैं। सब सब में, टाइमलाइन एक सुंदर लेकिन शायद ही उपयोगी उपकरण है।
इसे अक्षम करने के लिए, प्रारंभ → सेटिंग → गोपनीयता → गतिविधि लॉग पर क्लिक करें।
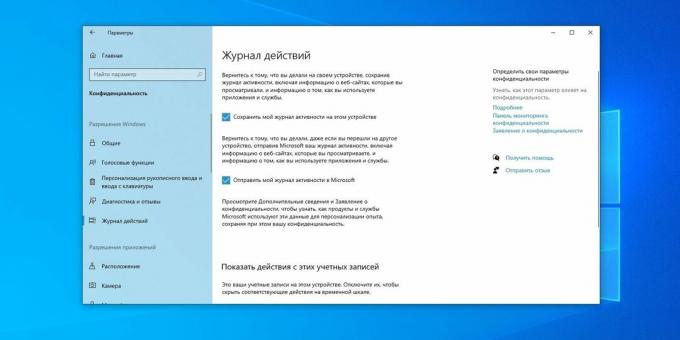
"इस डिवाइस पर मेरी गतिविधि लॉग सहेजें" और "Microsoft को मेरी गतिविधि लॉग भेजें" चेकबॉक्स को अक्षम करें। फिर "इन खातों से गतिविधि दिखाएं" के तहत अपने खाते को निष्क्रिय करें और "साफ़ करें" पर क्लिक करें।
अंत में, टास्कबार पर राइट-क्लिक करें और शो टास्क व्यूअर बटन को अक्षम करें।
9. लोग बटन
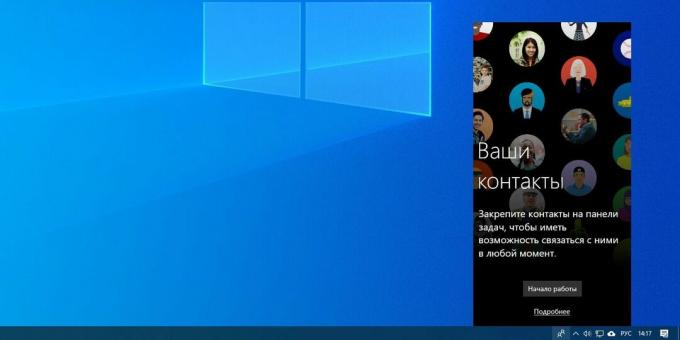
टास्कबार का यह बटन आपके संपर्कों को प्रदर्शित करता है और आपको उन्हें टास्कबार पर पिन करने की अनुमति देता है। सिद्धांत रूप में, विचार बुरा नहीं है, लेकिन यह फ़ंक्शन केवल "मेल" विंडोज 10 और स्काइप के साथ एकीकृत है, इसलिए इसका कोई उपयोग नहीं है, इस पर विचार करें।
टास्कबार पर राइट-क्लिक करें और टास्कबार पर शो पीपल पैनल पर क्लिक करें। बस इतना ही।
10. यूनिवर्सल अनुप्रयोग
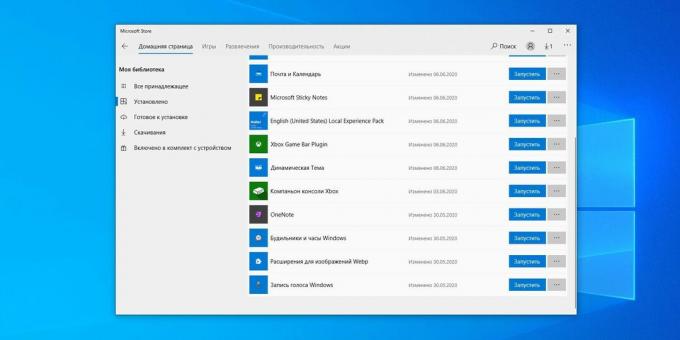
उपरोक्त घटकों के अतिरिक्त, विंडोज 10 में कई और "सार्वभौमिक अनुप्रयोग" हैं। ये वही हैं जो स्टार्ट मेनू में टाइल्स पर क्लिक करने पर खुलते हैं। वे टच स्क्रीन के लिए अनुकूलित हैं।
उनकी उपयोगिता मामले के मामले में भिन्न होती है, उदाहरण के लिए, "मेल" या "फोटो" काफी सार्थक कार्यक्रम हैं। लेकिन अगर आपको 3D प्रिंटर या Microsoft कंसोल नहीं है तो आपको 3D व्यूअर या Xbox कंसोल कंपेनियन की आवश्यकता क्यों होगी?
आप Windows PowerShell कमांड का उपयोग करके 3D व्यूअर को निकाल सकते हैं:
Get-AppxPackage * 3 डी * | निकालें-AppxPackage
और "Xbox कंसोल साथी" को निकालने के लिए आपको टाइप करना होगा:
Get-AppxPackage * Xboxapp * | निकालें-AppxPackage
अन्य सार्वभौमिक अनुप्रयोगों को हटाने के लिए आदेशों की एक पूरी सूची हमारे में पाई जा सकती है नेतृत्व.
यदि आप इन कार्यक्रमों को सुधारना चुनते हैं, तो आप उन्हें Microsoft Store में पा सकते हैं। या थोक में सब कुछ बहाल करने के लिए विंडोज पावरशेल कमांड टाइप करें।
Get-AppxPackage -ll सभी | Toeach {Add-AppxPackage -DisableDevelopmentMode -Register "$ ($ _। InstallLocation) \ AppXManifest.xml"}
लेकिन ध्यान रखें कि यदि आपको वास्तव में Microsoft एप्लिकेशन पसंद हैं तो आपको केवल कमांड निष्पादित करने की आवश्यकता है।
ये भी पढ़ें🧐
- विंडोज 10 को स्थापित करने के बाद 12 चीजें
- 12 विंडोज 10 प्रोग्राम आपको अभी निकाल देना चाहिए
- 2020 में एंटीवायरस सॉफ़्टवेयर का उपयोग बंद करने के 10 कारण



