मैक के लिए टाइम मशीन के साथ सभी महत्वपूर्ण फाइलों को कैसे बचाएं - लाइफहाकर
शैक्षिक कार्यक्रम Mac Os / / January 05, 2021
टाइम मशीन क्या है

सभी मैक मालिकों (और न केवल) ने शायद टाइम मशीन के बारे में सुना है। यह एक अंतर्निहित मैकओएस डेटा बैकअप सिस्टम है जो सभी दस्तावेजों, कार्यक्रमों, संदेशों, संगीत फ़ाइलों की डुप्लिकेट रखता है। यह आपको किसी भी विफलता, आकस्मिक विलोपन की स्थिति में डिस्क पर किसी भी जानकारी को आसानी से बहाल करने की अनुमति देता है, साथ ही जब आप ड्राइव को बदलते हैं या एक नया मैक खरीदते हैं।
टाइम मशीन कैसे काम करती है
जब आप पहली बार टाइम मशीन शुरू करते हैं, तो यह डिस्क की संपूर्ण सामग्री को अनुक्रमित करता है और बनाता है बैकअप. उसके बाद, उपयोगकर्ता के हस्तक्षेप के बिना बैकअप स्वचालित रूप से किया जाता है। बैकअप हर घंटे बनाया जाता है और निम्नलिखित सिद्धांत के अनुसार संग्रहीत किया जाता है:
- दिन भर प्रति घंटे उपलब्ध रहती हैं।
- पूरे महीने में दैनिक प्रतियां उपलब्ध हैं।
- पिछले महीनों के लिए, साप्ताहिक प्रतियां उपलब्ध हैं।
बैकअप की संख्या केवल ड्राइव की मात्रा से सीमित है। जब यह भर जाता है, तो प्रतियां धीरे-धीरे हटा दी जाती हैं - सबसे पुरानी से शुरू होती हैं। इसलिए, डेटा बैकअप कभी भी बंद नहीं होता है, भले ही आप एक छोटी सी डिस्क का उपयोग करें।
यदि बैकअप ड्राइव कनेक्ट नहीं है, तो macOS सिस्टम ड्राइव पर स्थानीय स्नैपशॉट बचाता है। उन्हें बाद में टाइम मशीन वरीयताओं में से एक में स्थानांतरित कर दिया जाता है।
टाइम मशीन का बैकअप कैसे सेट करें
1. अपनी ड्राइव तैयार करें
एक पारंपरिक के रूप में बैकअप के लिए उपयुक्त है HDDसाथ ही एसएसडी स्टोरेज। कनेक्शन प्रकार कुछ भी हो सकता है: यूएसबी, थंडरबोल्ट, फायरफॉक्स या लैन। डिस्क की क्षमता कम से कम मैक के अंतर्निहित भंडारण की मात्रा होनी चाहिए, और अधिमानतः दो बार जितनी होनी चाहिए - ताकि आप पिछले कुछ महीनों की प्रतियों को स्टोर कर सकें, और कई हफ्तों तक नहीं। उदाहरण के लिए, 512 जीबी ड्राइव वाले कंप्यूटर के लिए, आपको 1 टीबी या उससे अधिक हार्ड ड्राइव का चयन करना चाहिए।
यदि आप न केवल बैकअप के लिए, बल्कि अन्य फ़ाइलों को संग्रहीत करने के लिए भी डिस्क का उपयोग करने की योजना बनाते हैं, तो बेहतर है कि ए बनाएं बैकअप एक अलग विभाजन है (अन्यथा टाइम मशीन पुराने डुप्लिकेट को तब तक नहीं हटाएगी, जब तक कि यह मुफ्त में नहीं चलता एक जगह)।
ऐसा करने के लिए, "डिस्क उपयोगिता" खोलें, डिस्क का चयन करें और "विभाजन" बटन पर क्लिक करें।

फिर "+" पर क्लिक करें, नाम, आकार, फ़ाइल सिस्टम प्रकार मैक ओएस एक्सटेंडेड (जर्नलेड) निर्दिष्ट करें और "लागू करें" पर क्लिक करें।
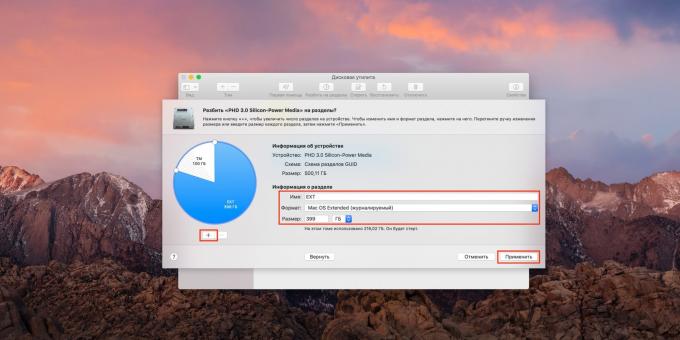
2. टाइम मशीन चालू करें
सिस्टम सेटिंग्स खोलें और उसी नाम के सेक्शन में जाएं।

"स्वचालित रूप से बैक अप" और "मेन्यू बार में टाइम मशीन दिखाएं" के बगल में स्थित बॉक्स को चेक करें।

"बैकअप डिस्क का चयन करें" बटन पर क्लिक करें, सूची में ड्राइव का चयन करें और "डिस्क का उपयोग करें" पर क्लिक करें।
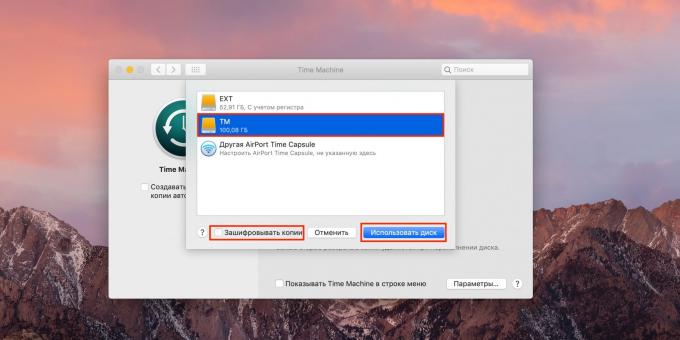
कुछ मिनटों के बाद, स्वचालित बैकअप शुरू हो जाएगा। इसे तुरंत लॉन्च करने के लिए, मेनू बार में टाइम मशीन आइकन पर क्लिक करें और "अभी बैकअप लें" चुनें।

यदि आप एन्क्रिप्शन के साथ बैकअप की सुरक्षा करना चाहते हैं, तो संबंधित आइटम के बगल में स्थित बॉक्स को चेक करें। इस मामले में, प्रवेश करने के बाद ही बैकअप प्रतिलिपि से डेटा को पुनर्स्थापित करना संभव होगा कुंजिका.
3. मापदंडों को समायोजित करें
डिफ़ॉल्ट रूप से, सहेजा गया बैकअप डेटा डिस्क की संपूर्ण सामग्री हो सकती है। अंतरिक्ष को बचाने और कॉपी करने की प्रक्रिया को तेज करने के लिए, आप बैकअप और अन्य अनावश्यक फ़ोल्डरों से डाउनलोड को बाहर कर सकते हैं।
ऐसा करने के लिए, टाइम मशीन विंडो में, विकल्प पर क्लिक करें।

बहिष्करण के लिए आवश्यक निर्देशिकाओं को जोड़ने के लिए "+" बटन का उपयोग करें और "सहेजें" पर क्लिक करें।

यदि आवश्यक हो, तो आप उसी तरह अपवादों को हटा सकते हैं। यहां, सेटिंग्स मेनू में, संबंधित चेकबॉक्स का उपयोग करते हुए, आप बैटरी पावर पर चलने पर बैकअप विकल्पों को सक्रिय कर सकते हैं और पुराने बैकअप को हटाने के बारे में अधिसूचना कर सकते हैं।
बैकअप से डेटा को कैसे पुनर्स्थापित करें
सिंगल फाइल को कैसे रिकवर करें
बैकअप डिस्क को अपने मैक से कनेक्ट करें। उस फ़ोल्डर पर नेविगेट करें जहां फ़ाइल थी या स्थित थी। मेनू बार में उपयोगिता आइकन पर क्लिक करके "एंटर टाइम मशीन" चुनें।
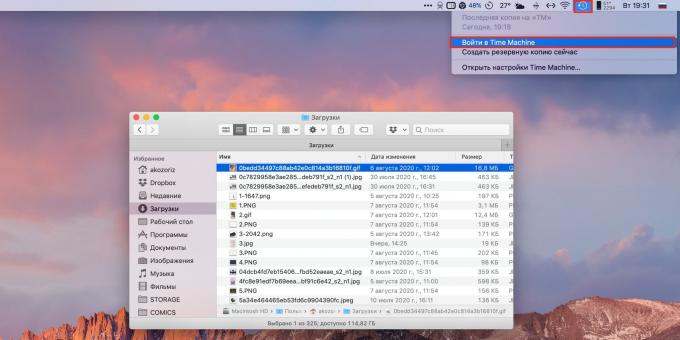
वांछित समय अवधि का चयन करने के लिए दाईं ओर तीर या पैमाने का उपयोग करें और "पुनर्स्थापना" पर क्लिक करें।

चुनें कि मूल फ़ाइल को बदलना है या नहीं, दोनों को केवल मूल रखें।
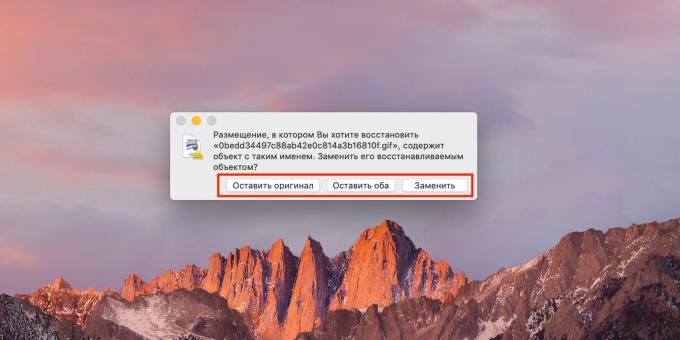
डिस्क पर सभी फ़ाइलों को पुनर्प्राप्त करने के लिए कैसे
MacOS स्थापित करने के बाद या बाद में डेटा को पुनः बनाने के लिए एक नया मैक खरीद उस ड्राइव को कनेक्ट करें जिसका आप टाइम मशीन के साथ उपयोग कर रहे हैं।
अंत में, जब आप माइग्रेशन असिस्टेंट लॉन्च करते हैं, तो मैक, टाइम मशीन बैकअप या स्टार्टअप डिस्क सेलेक्ट करें।

ड्राइव और बैकअप निर्दिष्ट करें, फिर जारी रखें पर क्लिक करें।

वह सामग्री चुनें जिसे आप स्थानांतरित करना चाहते हैं और "जारी रखें" पर फिर से क्लिक करें।

बाकी सब कार्यक्रम खुद कर लेंगे।
ये भी पढ़ें💻💿⚙️
- एंड्रॉइड पर Google ड्राइव पर डेटा का बैकअप कैसे लें
- लोकप्रिय कार्यालय सुइट्स में ऑटोसवे कैसे सेट करें
- कंप्यूटर और स्मार्टफोन पर बैकअप कैसे बनाएं
- ICloud में हटाई गई फ़ाइलों को कैसे पुनर्प्राप्त करें
- 4 आसान लिनक्स बैकअप ऐप्स



