MacOS Catalina में स्क्रीन टाइम का उपयोग करके इंटरनेट की लत से कैसे छुटकारा पाएं
Mac Os / / January 07, 2021
बहुत सारे प्रोग्राम और ब्राउज़र एक्सटेंशन हैं जो ट्रैक करते हैं कि हम किन साइटों, गेम्स और एप्लिकेशन का दुरुपयोग करते हैं। लेकिन, यदि आप एक मैक उपयोगकर्ता हैं, तो आपको किसी भी तृतीय-पक्ष उपकरण की आवश्यकता नहीं होगी।
MacOS कैटालिना में स्क्रीन टाइम, आपके कंप्यूटर का उपयोग कैसे किया जाता है, इसे नियंत्रित करने के लिए सेटिंग्स का एक सेट शामिल है। ट्रैकिंग और सीमित करके जो कार्यक्रम आपको विचलित करने की सबसे अधिक संभावना रखते हैं, आप नाटकीय रूप से अपनी उत्पादकता बढ़ा सकते हैं और शिथिलता के साथ बेहतर सामना करना शुरू कर सकते हैं।
स्क्रीन टाइम कैसे चालू करें
आप सिस्टम प्राथमिकताएँ → स्क्रीन समय → विकल्प → सक्षम पर क्लिक करके स्क्रीन समय सक्षम कर सकते हैं। मैक अब आपके एप्लिकेशन उपयोग के बारे में आंकड़े एकत्र करेगा।

उसी तरह, इस विकल्प को बाद में अक्षम किया जा सकता है यदि आपको इसकी आवश्यकता नहीं है।
मैक उपयोग के आँकड़े कैसे देखें
इसलिए आप यह जान सकते हैं कि आप किसी विशेष एप्लिकेशन पर प्रति दिन और प्रति सप्ताह कितना समय बिताते हैं। मैक ओ एस एक सुविधाजनक ग्राफ पर इस जानकारी को प्रदर्शित करेगा, और आप गणना करेंगे कि आप सबसे अधिक कहां विलंब करते हैं।
आंकड़ों को देखने के लिए, सिस्टम वरीयताएँ → स्क्रीन टाइम → एप्लिकेशन उपयोग पर जाएं। आपके द्वारा खोले गए कार्यक्रमों को एक बार चार्ट में प्रदर्शित किया जाएगा। खिड़की के ऊपरी दाएं कोने में स्थित तीर आपको दिनों के बीच स्विच करने की अनुमति देगा।
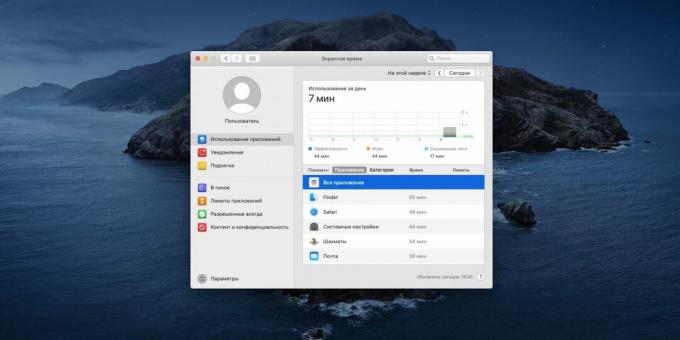
आप किसी विशेष एप्लिकेशन में जितनी देर बैठेंगे, उतने ही अधिक कॉलम होंगे। ग्राफ़ के नीचे वह औसत समय है जब आप किसी विशेष समूह को समर्पित करते हैं: कार्य कार्यक्रम, सामाजिक नेटवर्क, खेल, संगीत ...

अगले आइटम "अधिसूचना" में सभी प्रदर्शित पॉप-अप संदेशों के आंकड़े शामिल हैं। और उन्हें व्याकुलता का एक महत्वपूर्ण स्रोत माना जाता है। ग्राफ़ पर, आप उन कार्यक्रमों को देखेंगे जो आपको सबसे अधिक परेशान करते हैं।

अंत में, वेक अप सेक्शन आपको बताता है कि आप कितनी बार जागते हैं या अपने मैक को चालू करते हैं।

और अगर आपने स्क्रीन टाइम सिंक्रोनाइज़ेशन सक्षम किया है आई - फ़ोन, इसका समावेश ग्राफ पर अंकित किया जाएगा।
बाकी मोड का उपयोग कैसे करें
एक निश्चित घंटे के बाद अपने मैक को अनुपलब्ध बनाने के लिए इस सुविधा का उपयोग किया जा सकता है। यह देर तक कंप्यूटर पर बैठने से खुद को रोकेगा और कुछ और उपयोगी काम करने के लिए मजबूर होगा, जैसे कि बाहर काम करना या जल्दी बिस्तर पर जाना।
एक और macOS "रिलैक्स" मोड शिथिलता और विकर्षण से लड़ने के लिए आदर्श है। इसके साथ, आप गारंटी दे सकते हैं कि आप काम से बाधित नहीं होंगे, सिर्फ इसलिए कि आप बाहरी कार्यक्रमों को नहीं खोल सकते हैं।
स्क्रीन टाइम सेटिंग्स अनुभाग में, बाईं ओर "आराम करें" अनुभाग चुनें और "सक्षम करें" पर क्लिक करें। इस मोड को सक्रिय करने के लिए किस समय से निर्दिष्ट करें।
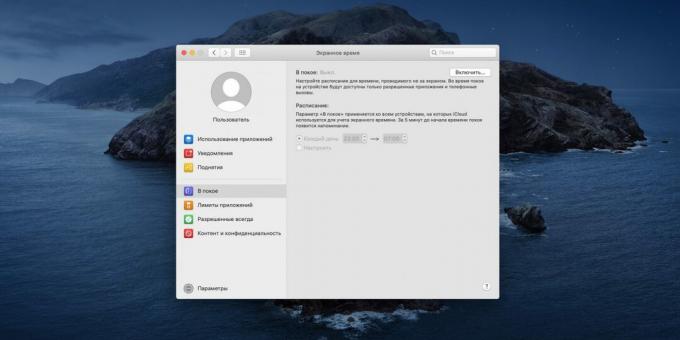
यदि आप चाहें, तो आप "कस्टमाइज़" बटन पर क्लिक कर सकते हैं और अलग-अलग दिनों के लिए अलग-अलग घंटे निर्धारित कर सकते हैं, अगर सप्ताहांत में आप कंप्यूटर पर अधिक देर तक बैठना बर्दाश्त कर सकते हैं।

रेस्ट मोड में, मैकओएस आपको ऑलवेज ऑलवेज लिस्ट में सूचीबद्ध लोगों के अलावा किसी भी एप्लिकेशन को चलाने से रोक देगा। बाईं ओर पैनल में उपयुक्त आइटम पर क्लिक करें और उपयोगी कार्यक्रमों को चिह्नित करें जिनकी आपको लगातार आवश्यकता है: उदाहरण के लिए, टेक्स्ट एडिटर, स्प्रेडशीट या किताबें।

उनके अलावा, फोन कॉल भी काम करेंगे। सिस्टम बाकी सब को ब्लॉक कर देगा।
ऐप्स और साइट्स के लिए प्रतिबंध कैसे निर्धारित करें
आइडल मोड आपके मैक के सभी कार्यक्रमों को प्रभावित करता है, लेकिन यह कभी-कभी पूरे सिस्टम पर ध्यान दिए बिना विशिष्ट अनुप्रयोगों पर विशिष्ट प्रतिबंध लगाने के लिए उपयोगी हो सकता है। यह उपयोगी है यदि, उदाहरण के लिए, आप अपने आप को एक दिन में एक घंटे से अधिक समय तक सोशल नेटवर्क के साथ खेलने या हैंग करने का लक्ष्य निर्धारित करते हैं।
एप्लिकेशन सीमा अनुभाग खोलें और एक नई सीमा बनाने के लिए + साइन पर क्लिक करें।

आपके द्वारा स्थापित किए गए सभी कार्यक्रमों की एक सूची, श्रेणी द्वारा आयोजित की जाएगी, दिखाई देगी। आप केवल उन विशिष्ट अनुप्रयोगों का चयन कर सकते हैं जिन्हें आप श्रेणियों को प्रतिबंधित करना चाहते हैं, या पूरी तरह से ब्लॉक करना चाहते हैं।

निम्नलिखित है कि आप अपने आप को प्रतिबंधित ऐप्स का उपयोग करने के लिए कितना समय देते हैं। जब सीमा समाप्त हो जाती है, तो कार्यक्रम अवरुद्ध हो जाएगा और इसकी विंडो में एक स्टब दिखाई देगा।
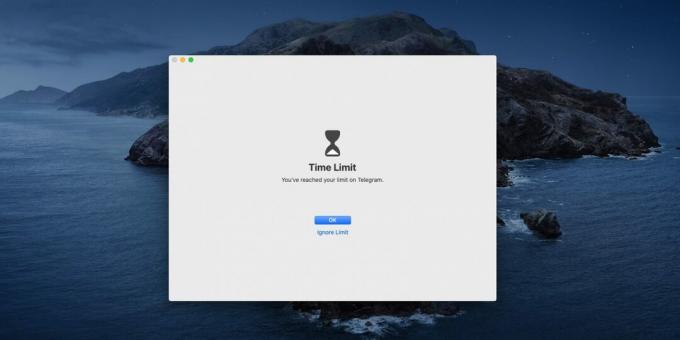
उससे पांच मिनट पहले, आपको आवेदन के साथ काम खत्म करने के लिए सूचित किया जाएगा।
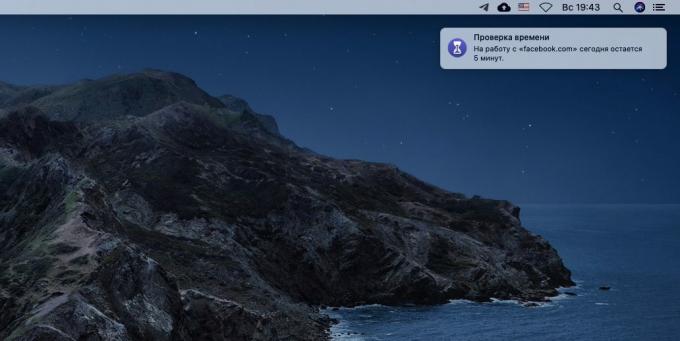
यह विशेष रूप से सुखद है कि स्क्रीन टाइम वेबसाइटों के लिए भी एक उपयोग सीमा निर्धारित करने में सक्षम है। ऐसा करने के लिए, कार्यक्रमों की सूची के नीचे स्क्रॉल करें और "वेबसाइट" श्रेणी खोलें। वेब साइट जोड़ें पर क्लिक करें और उस सेवा का पता दर्ज करें जिसे आप सीमित करना चाहते हैं। आप जितने चाहें उतने पते निर्दिष्ट कर सकते हैं।

यदि आप जिस समय सीमित साइट पर जाने का प्रयास करते हैं, उसके अंत में, आपको वही स्टब दिखाई देगा। इस तरह, सोशल मीडिया की लत से निपटा जा सकता है। हालांकि, प्रतिबंध केवल में काम करते हैं सफारी.
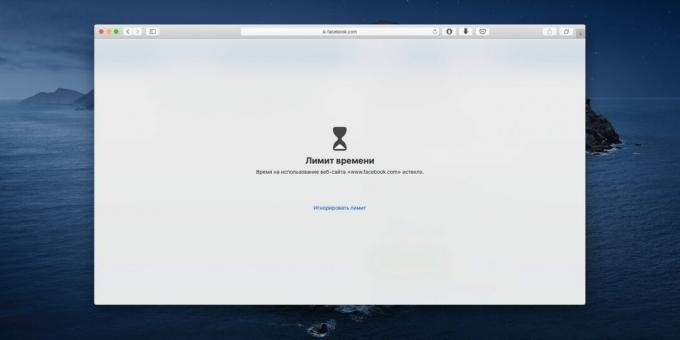
हर दिन आधी रात को सीमाएँ रीसेट की जाती हैं।
बच्चों को प्रदर्शित सामग्री कैसे सीमित करें
एक और उपयोगी मैक सुविधा जो आपके छोटे बच्चों को कभी-कभी कंप्यूटर पर बैठती है और निगरानी रखने की आवश्यकता होती है।
सिस्टम वरीयताएँ → स्क्रीन समय → सामग्री और गोपनीयता पर क्लिक करें। यहां आप वयस्कों के लिए साइटों पर जाने की क्षमता को अक्षम कर सकते हैं या उपयोगकर्ता को केवल खोलने की अनुमति दे सकते हैं अनुमत संसाधन, सिरी और शब्दकोश में अपवित्रता को अक्षम करते हैं, या मल्टीप्लेयर को प्रतिबंधित करते हैं खेल।
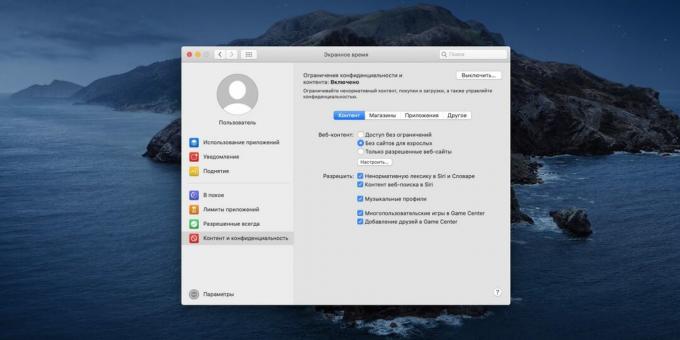
"स्टोर" टैब पर, फिल्मों, टीवी श्रृंखला और अनुप्रयोगों के लिए आयु सीमा निर्धारित की जाती है ताकि बच्चे गलती से यह न देखें कि वे क्या करने वाले नहीं हैं। आप iPhone पर एप्लिकेशन की स्थापना को भी प्रतिबंधित कर सकते हैं।
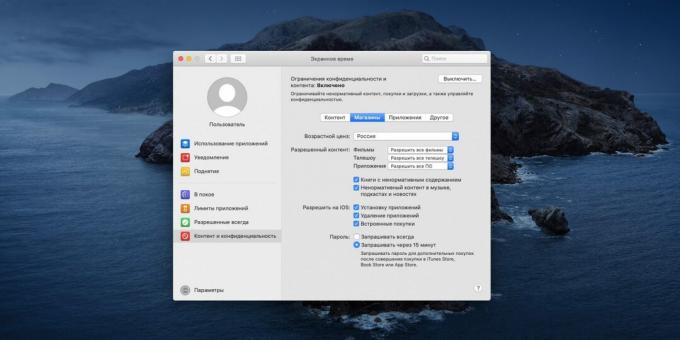
एप्स टैब आपको मैक पर कैमरा और सिरी जैसे कुछ ऐप और iOS पर ऐप के उपयोग को बंद करने देता है।
सांख्यिकी सिंक्रनाइज़ेशन को कैसे सक्षम करें
वैकल्पिक रूप से, आप अपने सभी Apple उपकरणों के बीच स्क्रीन टाइम डेटा को सिंक कर सकते हैं। इस प्रकार, उपयोग किए गए एप्लिकेशन, प्राप्त सूचनाएं और iOS जागरण समग्र आरेख में गिने जाएंगे।
"सिस्टम प्राथमिकताएं" → "स्क्रीन टाइम" → "विकल्प" खोलें और विकल्प "सभी उपकरणों पर समय ट्रैक करें" को सक्षम करें।
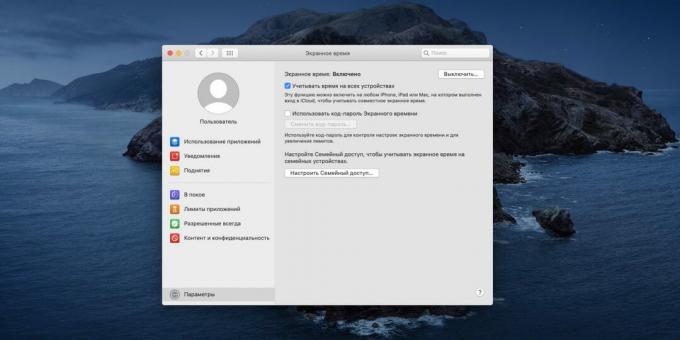
यह आपको अधिक विस्तृत चित्र देगा।
सेटिंग्स को बदलने से कैसे बचाएं
"विकल्प" अनुभाग में, आप पासकोड के लिए अनुरोध को सक्षम कर सकते हैं, जिसके बिना कोई भी "स्क्रीन टाइम" सेटिंग्स को नहीं बदल सकता है।
यदि आप केवल मैक उपयोगकर्ता हैं और अपने आप को सीमित करना चाहते हैं ताकि अकेले इच्छाशक्ति पर भरोसा न करें, तो विकल्प को सक्षम करें "स्क्रीन टाइम पासकोड का उपयोग करें" और दिखाई देने वाली विंडो में, चुनें "इस उपयोगकर्ता को प्रशासित करने की अनुमति दें एक कंप्यूटर"।

फिर आपको अंततः चार अंकों के पासवर्ड कोड के लिए संकेत दिया जाएगा।
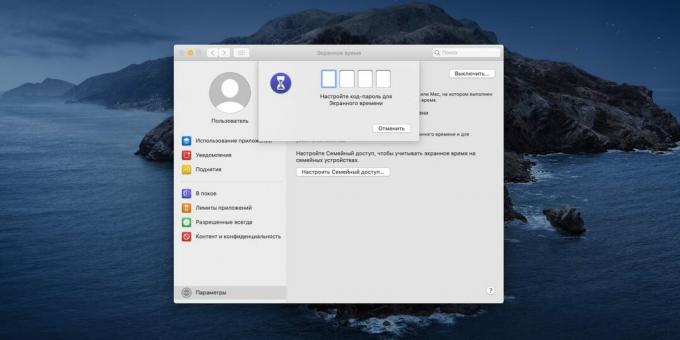
यदि आप अपने बच्चों को कंप्यूटर के दुरुपयोग से प्रतिबंधित करना चाहते हैं, तो उनके लिए अलग खाते बनाएँ और सेटिंग्स के लिए पासवर्ड सुरक्षा को सक्षम करें, अन्यथा वे आपके प्रतिबंधों को बायपास कर देंगे।
ये भी पढ़ें🧐
- कैसे iPhone पर स्क्रीन टाइम पासकोड पुनर्प्राप्त करने के लिए
- अंतर्निहित "कैलेंडर" macOS की 10 उपयोगी विशेषताएं
- अपने मैक को साफ करने के 16 तरीके



