कैसे अपने iPhone और iPad लॉक स्क्रीन को अनुकूलित करने के लिए
अनेक वस्तुओं का संग्रह / / April 11, 2021
हम आपको उन सभी चीजों के बारे में बताएंगे जिन्हें सक्रिय, परिवर्तित या अक्षम किया जा सकता है।
1. वॉलपेपर सेट करो
अपनी लॉक स्क्रीन को कस्टमाइज़ करने का सबसे आसान तरीका जो सबसे पहले दिमाग में आता है।
आईओएस संग्रह से अपनी खुद की फोटो या एक छवि चुनें
वॉलपेपर के रूप में, आप एक स्थिर तस्वीर और एक एनीमेशन दोनों सेट कर सकते हैं जो प्रदर्शन पर क्लिक करने पर "जीवन में आएंगे"। दोनों को मानक आईओएस संग्रह या फोटो गैलरी से चुना जा सकता है।
ऐसा करने के लिए, सेटिंग → वॉलपेपर पर जाएं और नया वॉलपेपर चुनें पर क्लिक करें।
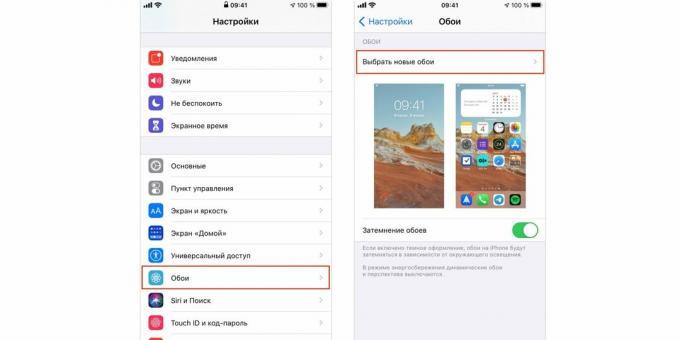
श्रेणियों में से एक चुनें और एक उपयुक्त छवि ढूंढें।
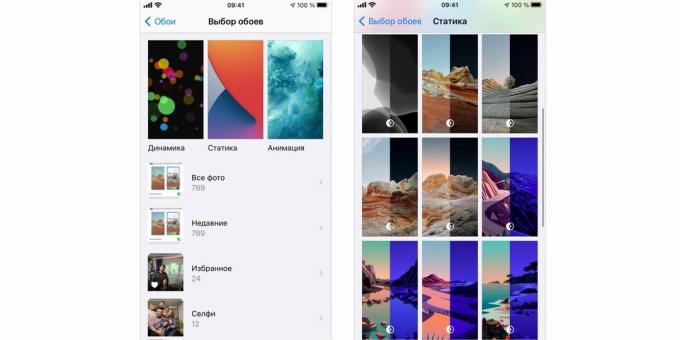
देखें कि स्क्रीन पर वॉलपेपर कैसा दिखेगा। यदि आवश्यक हो तो परिप्रेक्ष्य को बंद करें, फिर इंस्टॉल करें पर क्लिक करें और एक स्क्रीन चुनें।
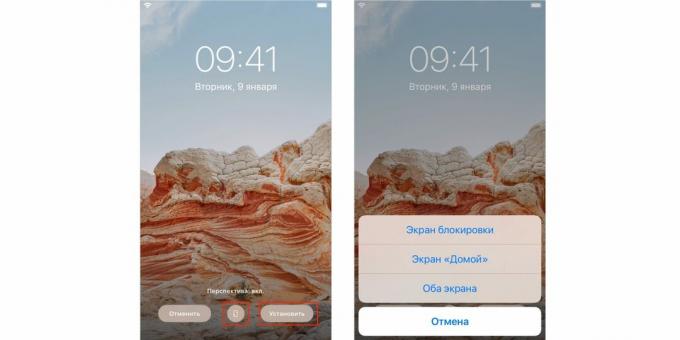
अपना खुद का एनिमेटेड वॉलपेपर बनाएं
यदि आपके पास पर्याप्त मानक लाइव वॉलपेपर नहीं हैं, तो आप आसानी से कर सकते हैं अपना खुद का बना किसी भी लाइव-फोटो से। यह बहुत सरल है।
फ़ोटो ऐप में फ़ोटो खोलें, शेयर बटन पर क्लिक करें, और वॉलपेपर के रूप में सेट चुनें।
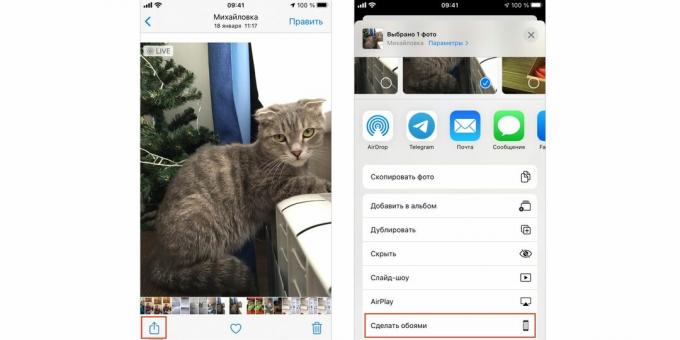
चित्र को स्केल करें, सुनिश्चित करें कि लाइव फ़ोटो सक्षम है। "इंस्टॉल करें" पर क्लिक करें और एक लक्ष्य स्क्रीन चुनें।
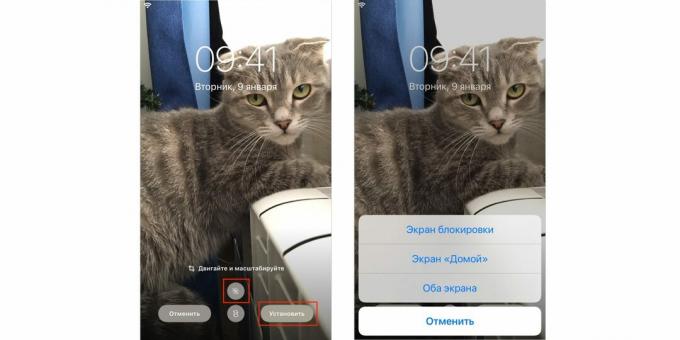
ध्यान रखें कि एनीमेशन केवल लॉक स्क्रीन पर काम करेगा - आपको अपने डेस्कटॉप पर स्थिर वॉलपेपर का आनंद लेना होगा।
वॉलपेपर के रूप में GIF सेट करें
एक मज़ेदार GIF मिला और इसे वॉलपेपर के रूप में उपयोग करना चाहते हैं? कोई समस्या नहीं। ऐसी चाल को खींचने के लिए, आपको जीआईएफ एप्लिकेशन का उपयोग जीआईएफ को लाइव तस्वीरों में बदलने के लिए करना होगा, और फिर पहले से परिचित एल्गोरिथ्म का पालन करना होगा।
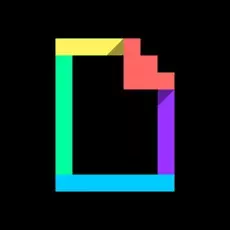
Giphy, इंक।
मूल्य: नि: शुल्क

डाउनलोड
मूल्य: नि: शुल्क
Giphy स्थापित करें और चलाएं। एक दिलचस्प एनीमेशन ढूंढें, मेनू को ऊपर लाएं।
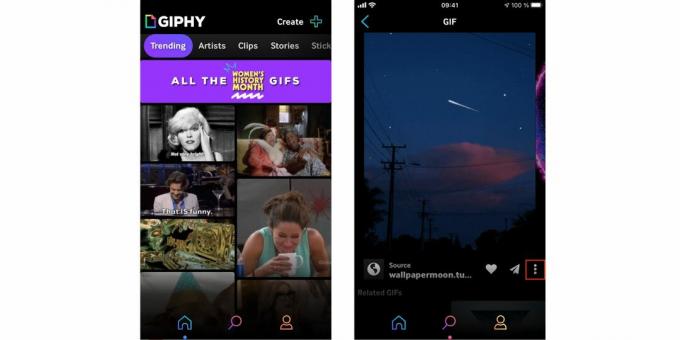
एनीमेशन को मानक गैलरी में सहेजने के लिए लाइव फ़ोटो और फिर लाइव फोटो (पूर्ण स्क्रीन) के रूप में सहेजें का चयन करें।
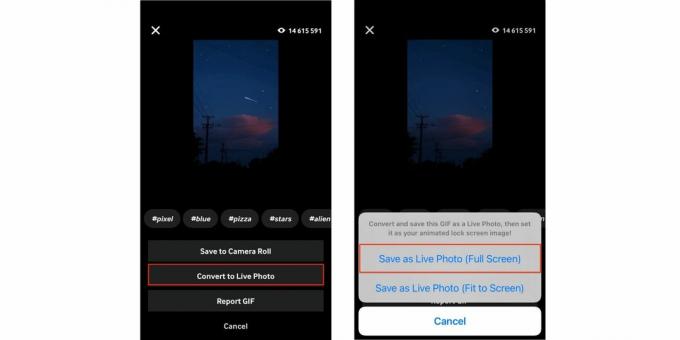
फ़ोटो ऐप में GIF खोलें और इंस्टॉल वॉलपेपर के रूप में, पिछले पैराग्राफ में वर्णित है।
2. ऑटो-लॉक सेट करें
IPhone और iPad डिस्प्ले स्वचालित रूप से तीन मिनट की निष्क्रियता के बाद धीमे और लॉक हो जाते हैं। यह बैटरी की शक्ति बचाता है और आकस्मिक नल को रोकता है, लेकिन तीन मिनट की अवधि हमेशा सुविधाजनक नहीं होती है। कभी-कभी यह आवश्यक है कि स्क्रीन को बिल्कुल भी बंद न करें, और ऐसे मामलों में जहां बैटरी अब नई नहीं है, इसके विपरीत, अंतराल को एक मिनट तक कम करना बेहतर है।
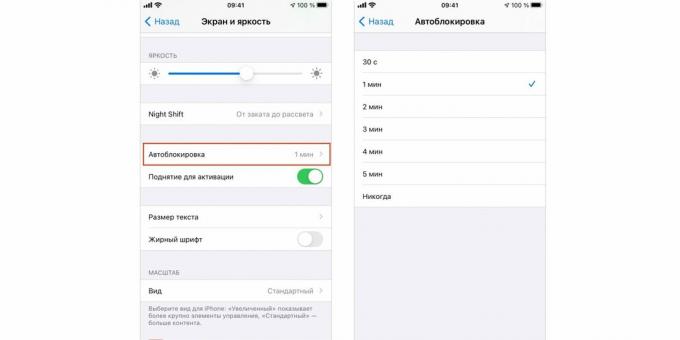
ऑटो-लॉक समय को बदलने के लिए, "सेटिंग" → "स्क्रीन और चमक" → "ऑटो-लॉक" पर जाएं और वांछित अवधि निर्धारित करें, 30 सेकंड से 5 मिनट तक। या विकल्प को पूरी तरह से अक्षम कर दें।
3. विजेट छुपाएँ
के जरिए विजेट लॉक स्क्रीन पर, आप अपनी व्यक्तिगत जानकारी तक पहुँच सकते हैं। डिफ़ॉल्ट सेटिंग्स के साथ, लॉकस्क्रीन पर दाईं ओर स्वाइप करने से लॉक स्क्रीन पर फेस आईडी, टच आईडी और पासवर्ड प्रविष्टि के बिना भी विजेट खुल जाता है। लेकिन इसे ठीक करना आसान है।
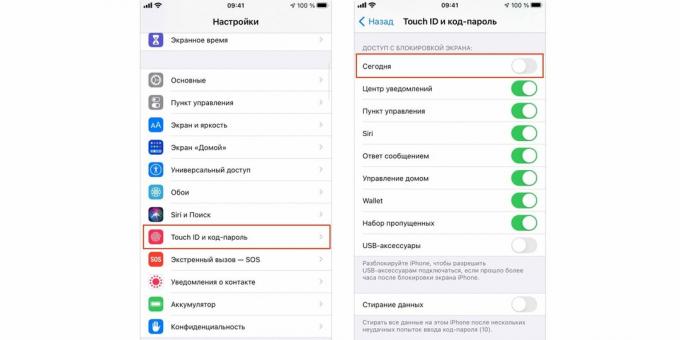
सेटिंग → फेस आईडी और पासकोड (टच आईडी और पासकोड) पर जाएं, लॉक स्क्रीन एक्सेस सेक्शन ढूंढें और टॉगल स्विच को बंद करें।
4. सूचनाओं की सामग्री छिपाएँ
कोई भी आपकी सूचनाएँ पढ़ सकता है। यदि यह आपके अनुरूप नहीं है, तो निम्नानुसार आगे बढ़ें।
"सेटिंग" → "सूचना" → "थंबनेल प्रदर्शन" पर जाएं और "नो ब्लॉकिंग" या "नेवर" विकल्प सेट करें।
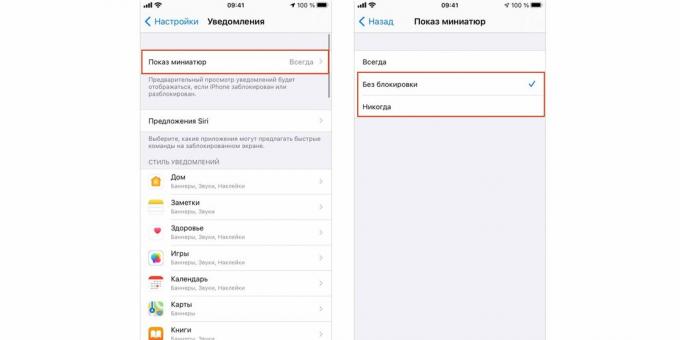
पहले मामले में, सूचनाओं का पूर्वावलोकन तभी दिखाई देगा जब आप डिवाइस को देखेंगे या टच आईडी सेंसर को अपनी उंगली से स्पर्श करेंगे। दूसरे में, उन्हें हमेशा एप्लिकेशन के नाम, संदेशों की संख्या और समय के साथ एक संक्षिप्त रूप में प्रदर्शित किया जाएगा।
5. सिरी सुझाव अनुकूलित करें
iOS विश्लेषण करता है कि हम डिवाइस का उपयोग कैसे करते हैं और दिन, स्थान और अन्य संदर्भ के समय के आधार पर कुछ कार्यों को करने की पेशकश करते हैं। यदि लॉक स्क्रीन पर ये सिफारिशें आपको परेशान करती हैं, तो ऐसा करें।
सेटिंग्स → सिरी एंड सर्च पर जाएं, और सिरी सुझाव के तहत, लॉक स्क्रीन टॉगल स्विच को बंद करें।
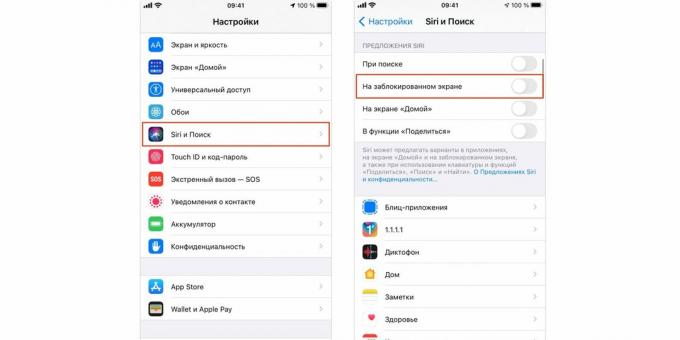
यदि वांछित है, तो आभासी सहायक की सिफारिशों को पूरी तरह से अक्षम नहीं किया जा सकता है, लेकिन केवल व्यक्तिगत अनुप्रयोगों के लिए।
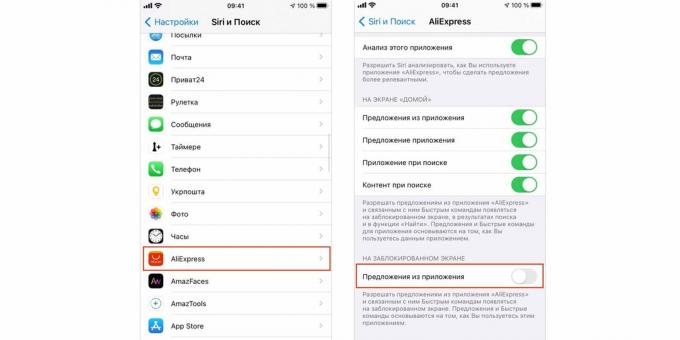
बस उसी स्क्रीन पर आपको जो चाहिए, उसकी सेटिंग खोलें और "सुझाव" को बंद कर दें उपभवन».
6. सिरी को अक्षम करें
संकेतों के अलावा, आवाज सहायक, जब स्क्रीन लॉक हो जाती है, तो एक संपर्क कॉल कर सकते हैं, कैलेंडर दिखा सकते हैं और बहुत कुछ कर सकते हैं। यदि आप इससे संतुष्ट नहीं हैं, तो आप लॉक की गई स्क्रीन पर सिरी का उपयोग पूरी तरह से बंद कर सकते हैं।
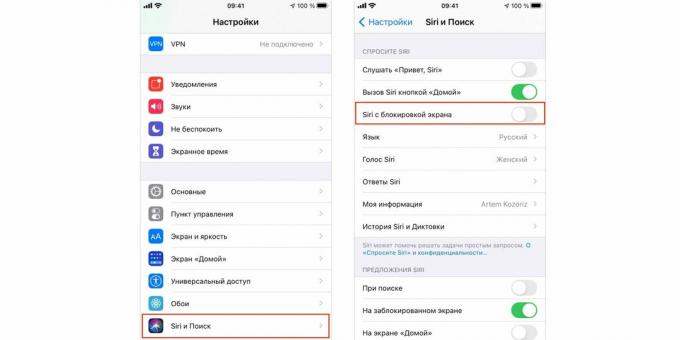
ऐसा करने के लिए, "सेटिंग" खोलें और "सिरी एंड सर्च" अनुभाग पर जाएं। स्क्रीन लॉक स्विच के साथ सिरी को निष्क्रिय करें।
7. तत्काल नोट का उपयोग करें
डिवाइस को अनलॉक करने और लॉन्च करने पर कीमती समय बर्बाद किए बिना अचानक विचार को तुरंत लिखा जा सकता है टिप्पणियाँ. IPad पर, आप केवल मंद Apple पेंसिल डिस्प्ले को टैप कर सकते हैं। बिना स्टाइलस के आईफ़ोन और टैबलेट्स पर, एक और तरीका है।
सेटिंग → नोट्स पर जाएं, नीचे स्क्रॉल करें और लॉक पर नोट्स खोलें। स्क्रीन "।
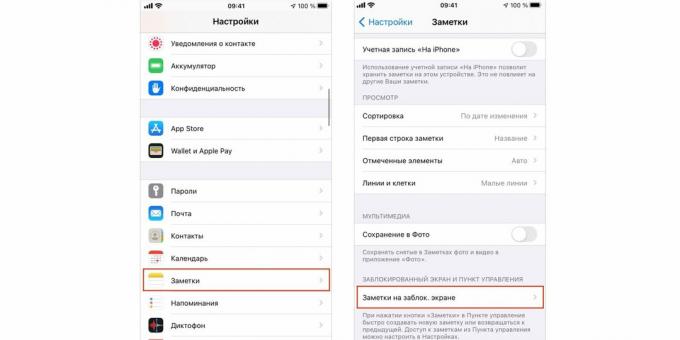
हमेशा एक नया नोट बनाएं या अंतिम नोट विकल्प पर वापस जाएं। बाद के मामले में, आप कुछ सेटिंग्स भी कर सकते हैं।
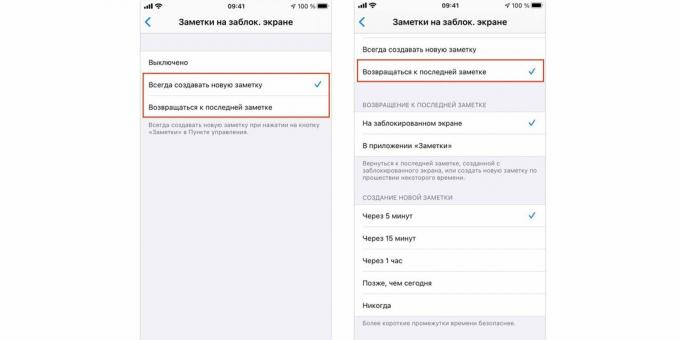
उसके बाद, बस "कंट्रोल सेंटर" पर कॉल करें और तुरंत नोट बनाने के लिए संबंधित आइकन पर टैप करें।
8. सुबह मौसम प्रदर्शन को चालू करें
निम्नलिखित फ़ंक्शन आपको सुबह में कुछ समय बचाने में मदद करेगा। आवेदन खोलने के बजाय "मौसम»या एक विजेट, आपको लॉक स्क्रीन पर दिन के लिए एक छोटा पूर्वानुमान दिखाई देगा, जब आप सोने के बाद पहली बार गैजेट उठाते हैं। यह काम करने के लिए, यह करो।
सेटिंग पर जाएं → डिस्टर्ब न करें, अनुसूचित टॉगल स्विच को चालू करें, और वांछित आराम अवधि सेट करें।
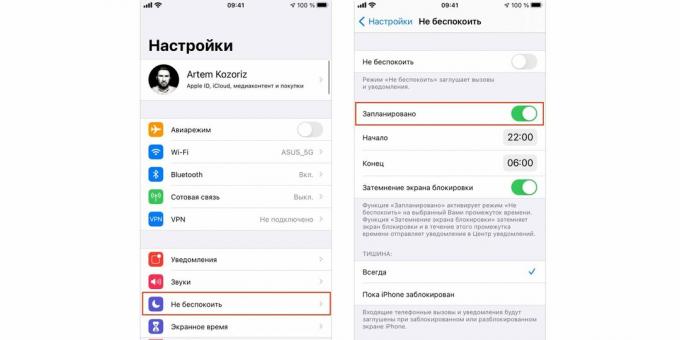
मुख्य सेटिंग्स पृष्ठ पर लौटें और गोपनीयता → स्थान सेवाओं पर जाएं।
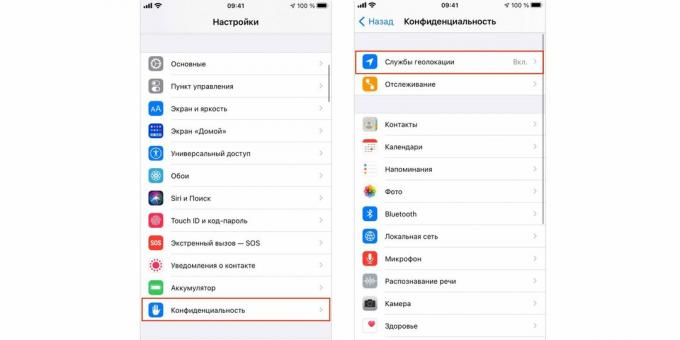
अनुप्रयोगों की सूची में "मौसम" ढूंढें, इसे खोलें और "उपयोग करते समय" सेट करें। अनुप्रयोग या विजेट "।
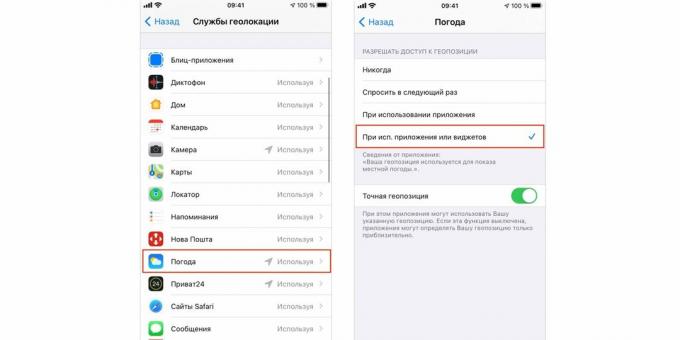
9. USB एक्सेसरी लॉक को अक्षम करें
अगर आप अक्सर अपने iPhone या iPad को कनेक्ट करते हैं कंप्यूटर के लिए और आप हर बार कनेक्ट होने वाले सामान को अनलॉक करने के लिए पासवर्ड दर्ज करने के संकेत द्वारा नाराज़ होते हैं, आप बहुत आसानी से इस चरण को छोड़ सकते हैं।
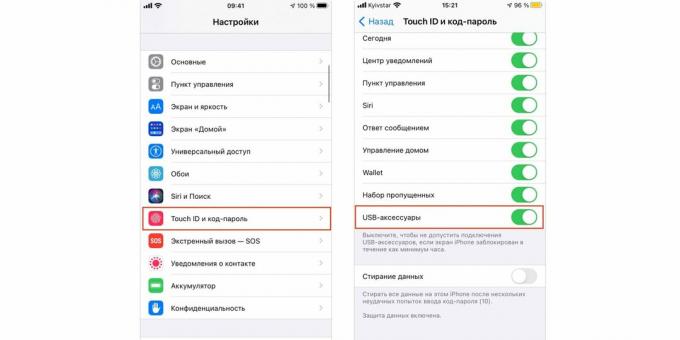
सेटिंग → फेस आईडी और पासकोड (टच आईडी और पासकोड) पर जाएं, सूची में यूएसबी सहायक टॉगल स्विच ढूंढें और इसे चालू करें।
10. अपनी टच आईडी अपग्रेड करें
यदि आपके iPad या iPhone में टच आईडी सेंसर है, तो आप डिफ़ॉल्ट रूप से उपलब्ध उँगलियों के निशान से दुगुना जोड़कर इसकी क्षमताओं का विस्तार कर सकते हैं। यह एक साथ सभी 10 उंगलियों को पंजीकृत करने के लिए उपयोगी होगा, गीले हाथों के लिए अलग फिंगरप्रिंट डेटा। आप डेटाबेस में किसी प्रियजन के फिंगरप्रिंट भी जोड़ सकते हैं ताकि वह आपके डिवाइस का उपयोग कर सके।
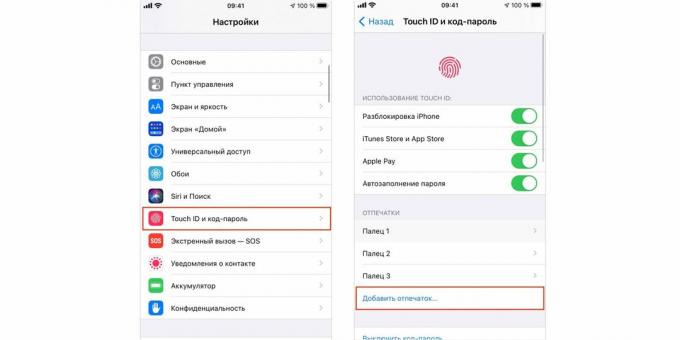
सीमा के चारों ओर एक सरल चाल है। आपको एक स्लॉट में दो उंगलियों के निशान लिखने की आवश्यकता है: पहला सेटअप की शुरुआत में, और दूसरा जब आप फिर से स्कैन करते हैं, जब सिस्टम आपसे गैजेट को अधिक आसानी से लेने के लिए कहता है। प्रक्रिया में विस्तार से वर्णित है एक विभक्त लेख।
ये भी पढ़ें⚙️📱💻
- एंड्रॉइड पर स्क्रीन लॉक कैसे हटाएं
- विंडोज 10 में लॉक स्क्रीन को कैसे बंद करें
- आपके डेस्कटॉप और लॉक स्क्रीन के लिए प्रभावशाली सार
- 6 ऐप जो एंड्रॉइड नोटिफिकेशन शेड को पंप करेंगे
- मैक लॉक स्क्रीन पर संदेश कैसे जोड़ें
वेब पर मौजूद चीजों पर चर्चा नहीं की जानी चाहिए। यहाँ 15 उदाहरण हैं


