विंडोज 11 के लिए पीसी सही नहीं है? इसे ठीक करने का तरीका यहां बताया गया है
अनेक वस्तुओं का संग्रह / / July 31, 2021
आपको एक नया खरीदने की ज़रूरत नहीं है। यदि प्रोसेसर अपेक्षाकृत ताज़ा है, तो यह केवल कुछ सेटिंग्स को ठीक करने के लिए पर्याप्त होगा।
एकदम बाद विंडोज 11 की घोषणा माइक्रोसॉफ्ट ने सिस्टम प्रकाशित किया है आवश्यकताएं नया ओएस। आप जल्दी से जांच सकते हैं कि आपका पीसी एक विशेष उपयोगिता का उपयोग करके अपडेट करने के लिए उपयुक्त है या नहीं पीसी स्वास्थ्य जांच.

यदि उसने आपका कंप्यूटर अनुपयुक्त पाया, तो परेशान होने में जल्दबाजी न करें - स्थिति को ठीक करने के तरीके हैं। यहां आपको इसके लिए क्या चाहिए।
1. प्रोसेसर संगतता की जाँच करें
आवश्यकताएं सामान्य शब्दों में बताती हैं कि सिस्टम को 1 गीगाहर्ट्ज़ या उससे अधिक की घड़ी की गति के साथ दोहरे कोर 64-बिट प्रोसेसर की आवश्यकता होती है। पिछले 10-15 वर्षों में जारी किए गए अधिकांश चिप्स इस विवरण के अनुरूप हैं, लेकिन वास्तव में, विंडोज 11 केवल अपेक्षाकृत ताजा प्रोसेसर वाले पीसी पर ही स्थापित किया जा सकता है।
माइक्रोसॉफ्ट ने विंडोज 11 के साथ संगत चिप्स की एक सूची पोस्ट की है, जिसमें कॉफी लेक पीढ़ी (2017) से इंटेल प्रोसेसर और ज़ेन + (2018) से एएमडी और नए शामिल हैं।
- संगत इंटेल प्रोसेसर की पूरी सूची
- संगत AMD प्रोसेसर की पूरी सूची
यदि आपकी चिप सूची में से एक पर है, लेकिन पीसी स्वास्थ्य जांच उपयोगिता अभी भी आपके पीसी को विंडोज 11 के लिए उपयुक्त नहीं मानती है, तो जांच के लिए दो और बिंदु हैं।
2. सुरक्षित बूट की जाँच करें
यदि आपके पास सही चिप है, तो आपके पास लगभग निश्चित रूप से BIOS के बजाय UEFI है, जो कि विंडोज 11 की आवश्यकता है। हालाँकि, यह बहुत संभव है कि सबसिस्टम में सुरक्षित बूट सुरक्षा प्रोटोकॉल अक्षम हो।

इसकी गतिविधि की जांच करने के लिए, विंडोज 10 में "सिस्टम इंफॉर्मेशन" खोलें (आप विंडोज सर्च में टाइप कर सकते हैं) और "सिक्योर बूट स्टेटस" लाइन देखें। यदि यह विकल्प अक्षम है, तो इसे यूईएफआई के माध्यम से सक्षम किया जाना चाहिए। यहाँ यह कैसे करना है:
- विंडोज 10 से यूईएफआई पर स्विच करने के लिए, सेटिंग्स → अपडेट एंड सिक्योरिटी → रिकवरी खोलें, और विशेष बूट विकल्प कॉलम के तहत रीबूट करें।
- उसके बाद, नीली पृष्ठभूमि पर एक आइटम "समस्या निवारण" होगा - इसे चुनें और एंटर दबाएं।

- फिर "उन्नत विकल्प" और "यूईएफआई फर्मवेयर विकल्प" पर जाएं - पीसी रीबूट होगा और यूईएफआई इंटरफ़ेस खोलेगा।
- UEFI का प्रकार भिन्न हो सकता है, लेकिन आमतौर पर सुरक्षित बूट सेटिंग्स को एक अलग आइटम में हाइलाइट किया जाता है या सुरक्षा अनुभाग में छिपाया जाता है। आपको उन्हें खोजने और सक्षम पर क्लिक करके उन्हें सक्षम करने की आवश्यकता है।
- सेटिंग्स को सेव करने के लिए अप्लाई पर क्लिक करें और फिर एग्जिट पर क्लिक करें।
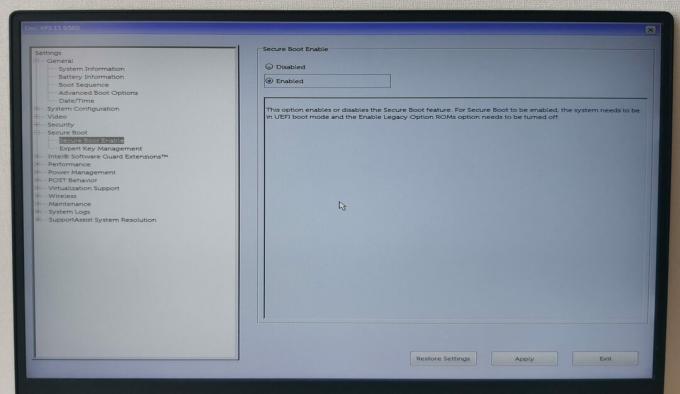
इस सेटिंग के बाद, सिस्टम फिर से रीबूट हो जाएगा और विंडोज 10 में लॉग इन करने के बाद आप चेक कर सकते हैं "सिस्टम सूचना" में सुरक्षित बूट गतिविधि - "सुरक्षित बूट स्थिति" के विपरीत इंगित किया जाना चाहिए "पर"।
3. टीपीएम जांचें
यदि सिक्योर बूट को सक्रिय करने के बाद भी, सत्यापन उपयोगिता आपके कंप्यूटर को नहीं पहचानती है, तो पूरे बिंदु की सबसे अधिक संभावना है अक्षम टीपीएम (विश्वसनीय प्लेटफ़ॉर्म मॉड्यूल), जो क्रिप्टोग्राफ़िक कुंजियों को संग्रहीत करने के लिए ज़िम्मेदार है और कूटलेखन। यह या तो बोर्ड पर एक अलग चिप या एक सॉफ्टवेयर मॉड्यूल हो सकता है।
टीपीएम मॉड्यूल की उपस्थिति की जांच करने के लिए, विन + आर कीबोर्ड शॉर्टकट का उपयोग करके कमांड डायलॉग बॉक्स को कॉल करें, कमांड दर्ज करें टीपीएम.एमएससी और एंटर दबाएं।

यदि विंडो "संगत टीपीएम नहीं ढूंढ सकती" प्रदर्शित करती है, तो आपको "विकल्प" और "विशेष बूट विकल्प" के माध्यम से यूईएफआई पर वापस जाने की आवश्यकता है, जैसा कि ऊपर वर्णित है।
यूईएफआई में, टीपीएम सेटिंग्स सुरक्षा के तहत पाई जा सकती हैं - टीपीएम, विश्वसनीय प्लेटफॉर्म मॉड्यूल, सुरक्षा चिप, एफटीपीएम, टीपीएम डिवाइस, या पीटीटी की तलाश करें। आपके पीसी निर्माता या मदरबोर्ड के आधार पर, इन सेटिंग्स का पथ और अनुभाग का नाम भिन्न हो सकता है।
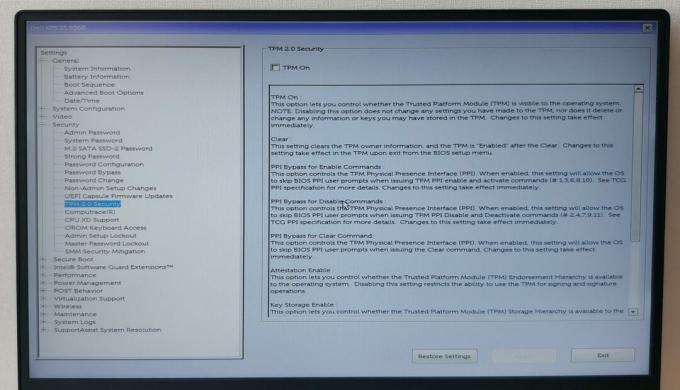
एक डेल लैपटॉप पर, उदाहरण के लिए, टीपीएम सेटिंग्स आइटम को "टीपीएम 2.0 सुरक्षा" कहा जाता है, और यह वास्तव में डिफ़ॉल्ट रूप से अक्षम है। सक्षम करने के लिए, आपको "टीपीएम चालू" का चयन करना होगा। अन्य पीसी और लैपटॉप पर, इसे सक्षम विकल्प का चयन करके सक्रिय किया जा सकता है।
टीपीएम को इनेबल करने के बाद अप्लाई एंड एग्जिट पर क्लिक करें। विंडोज 10 में बूट करें, फिर से विन + आर दबाएं, कमांड दर्ज करें टीपीएम.एमएससी. यदि आपने सब कुछ सही ढंग से किया है, तो स्थानीय कंप्यूटर पर टीपीएम पैरामीटर और मॉड्यूल संस्करण निचले दाएं कोने में प्रदर्शित होंगे। विंडोज 11 को 2.0 की जरूरत है।
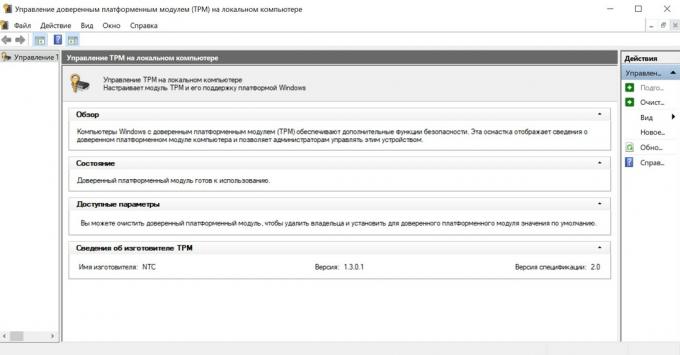
पीसी स्वास्थ्य जांच के साथ संगतता के लिए फिर से पीसी स्वास्थ्य जांच करें - पीसी अब विंडोज 11 के साथ संगत होना चाहिए।
समर्थित प्रोसेसर की सूची भविष्य में बढ़ाई जा सकती है। विंडोज 11 को 2021 के अंत या 2022 की शुरुआत तक जारी नहीं किया जाएगा। उस समय तक, माइक्रोसॉफ्ट अपनी संगतता का विस्तार कर सकता था, जैसा कि विंडोज 10 के मामले में था। इसलिए, 5 वर्ष से अधिक पुराने कंप्यूटरों पर भी, निश्चित रूप से सिस्टम को कानूनी रूप से स्थापित करने के तरीके होंगे।

