USB फ्लैश ड्राइव से बूट करने के लिए BIOS को कैसे कॉन्फ़िगर करें
अनेक वस्तुओं का संग्रह / / August 01, 2021
इसमें केवल कुछ सेकंड लगते हैं और आप विंडोज़ स्थापित कर सकते हैं।
BIOS में USB फ्लैश ड्राइव से बूट करने के बारे में क्या जानना महत्वपूर्ण है
जब कंप्यूटर चालू होता है, तो यह विभिन्न प्रकार के मीडिया से बूट हो सकता है। आमतौर पर एक आंतरिक हार्ड ड्राइव या एसएसडी से जिस पर ऑपरेटिंग सिस्टम स्थापित होता है। फ्लैश ड्राइव, बाहरी ड्राइव, ऑप्टिकल डिस्क कम आमतौर पर उपयोग किए जाते हैं।
एक नए कंप्यूटर पर ओएस स्थापित करते समय, विफलताओं के बाद सिस्टम को फिर से स्थापित करते समय, वायरस को स्कैन करने और हटाने, बैकअप डिस्क से शुरू करने और इसी तरह के अन्य मामलों में यूएसबी ड्राइव से बूटिंग की आवश्यकता हो सकती है।
पीसी को यह जानने के लिए कि किस डिस्क से बूट करना है, बूट प्राथमिकता है। यह BIOS या UEFI विकल्पों में से एक है जो आपको बूट करने योग्य मीडिया प्राथमिकता को वांछित क्रम में सेट करने की अनुमति देता है। यदि कंप्यूटर बूट सूची में पहली डिस्क से बूट करने में विफल रहता है, तो यह दूसरी, तीसरी, और इसी तरह की कोशिश करता है।
USB फ्लैश ड्राइव से एक बार बूट करने के लिए, आप बूट मेनू का उपयोग कर सकते हैं, और निरंतर प्राथमिकताओं को कॉन्फ़िगर करने के लिए, बूट डिवाइस प्राथमिकता मेनू उपयोगी है। उत्तरार्द्ध पुराने कंप्यूटरों पर टेक्स्ट-आधारित BIOS में थोड़ा अलग है और UEFI, माउस समर्थन के साथ GUI BIOS का उत्तराधिकारी है। आइए उन पर अलग से विचार करें।
बूट मेनू के माध्यम से USB फ्लैश ड्राइव से बूट करने के लिए BIOS को कैसे कॉन्फ़िगर करें
एकबारगी मामलों के लिए, उदाहरण के लिए, वायरस की जांच करते समय, बूट क्रम को बदलना नहीं, बल्कि स्टार्टअप पर बूट मेनू के माध्यम से वांछित ड्राइव का चयन करना अधिक सुविधाजनक होता है। यह इस तरह से बहुत तेज और आसान है।
इस मेनू तक पहुंचने के लिए, कनेक्ट करें यूएसबी स्टिक, अपने कंप्यूटर को पुनरारंभ करें और चालू करने के तुरंत बाद, F12, F11 या Esc कुंजी दबाएं - जो हार्डवेयर निर्माता पर निर्भर करता है। आमतौर पर संयोजन स्क्रीन पर इंगित किया जाता है, मुख्य बात यह है कि इसे पढ़ने के लिए समय होना चाहिए। और सही क्षण को याद न करने के लिए, मेनू खुलने तक बटन को कई बार दबाएं।
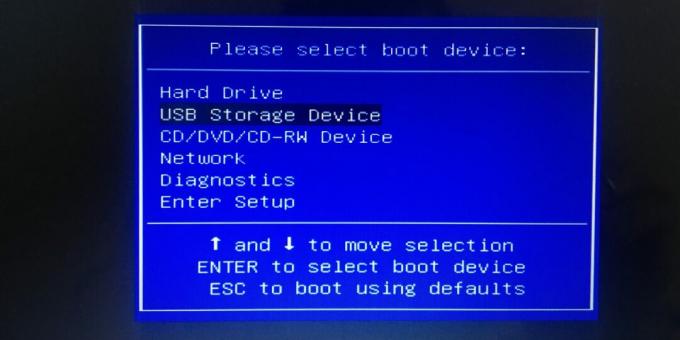
बूट मेनू उपलब्ध बूट करने योग्य डिस्क की सूची के साथ एक साधारण तालिका की तरह दिखता है, लेकिन यह अलग दिख सकता है। तीरों का उपयोग करते हुए, यूएसबी स्टोरेज डिवाइस आइटम का चयन करें (यह इसके बजाय सिर्फ ड्राइव का नाम हो सकता है) और एंटर दबाएं। उसके बाद, फ्लैश ड्राइव से डाउनलोड शुरू हो जाएगा।
बूट प्राथमिकता मेनू के माध्यम से USB फ्लैश ड्राइव से बूट करने के लिए BIOS को कैसे कॉन्फ़िगर करें
इस विकल्प के साथ, आप एक निरंतर बूट प्राथमिकता सेट कर सकते हैं जिसका पीसी पालन करेगा। ऐसा करने के लिए, ड्राइव को कनेक्ट करें, अपने कंप्यूटर को पुनरारंभ करें और सेटिंग्स के खुलने तक Delete या F2 कुंजी को कई बार दबाएं। दुर्लभ मामलों में, अन्य बटनों का उपयोग किया जा सकता है, विवरण के लिए अलग बटन देखें। निर्देश BIOS में प्रवेश करके।
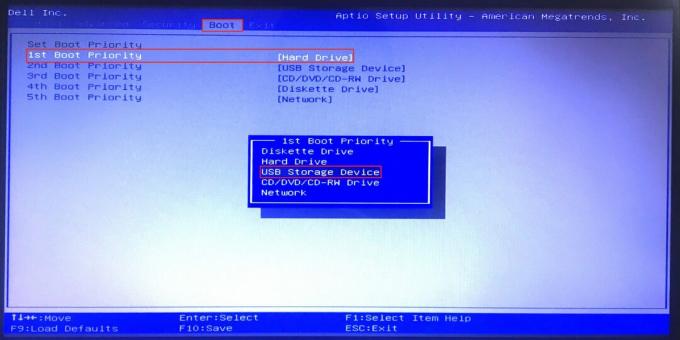
बूट टैब पर स्विच करने के लिए अपने कीबोर्ड पर तीरों का उपयोग करें, सूची में पहले आइटम को हाइलाइट करें और एंटर दबाएं। सूची से यूएसबी स्टिक का चयन करें और एंटर कुंजी से पुष्टि करें। असाइन किए गए परिवर्तनों को लागू करने के लिए F10 कुंजी दबाएं, और फिर से दर्ज करें। कंप्यूटर पुनरारंभ होता है और USB ड्राइव से बूट होना प्रारंभ होता है।
बूट मेनू आमतौर पर मुख्य स्क्रीन पर स्थित होता है, लेकिन कुछ सॉफ़्टवेयर निर्माताओं में यह उन्नत BIOS सुविधाओं या उन्नत सेटिंग्स आइटम के अंदर छिपा हो सकता है।
बूट प्राथमिकता मेनू के माध्यम से यूएसबी फ्लैश ड्राइव से बूट करने के लिए यूईएफआई BIOS को कैसे कॉन्फ़िगर करें
आधुनिक कंप्यूटरों पर, जहां BIOS के बजाय UEFI का उपयोग किया जाता है, बूट ड्राइव की प्राथमिकता उसी तरह निर्धारित की जाती है, और भी आसान। अंतर न्यूनतम हैं और केवल इंटरफ़ेस में हैं।
USB फ्लैश ड्राइव को अपने पीसी से कनेक्ट करें और रिबूट करें। चालू करने के बाद स्क्रीन के जलते ही Delete या F2 कुंजी को शीघ्रता से दबाएं। अगर ये बटन काम नहीं करते हैं, तो हमारे में एक संयोजन की तलाश करें निर्देश BIOS और UEFI दर्ज करके।
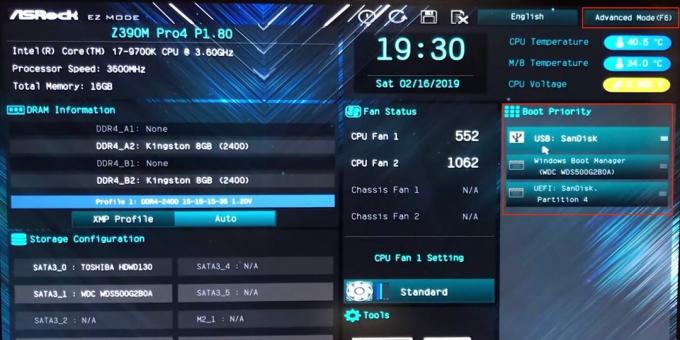
बूट डिवाइस प्राथमिकता या बूट प्राथमिकता अनुभाग खोजें। आमतौर पर, यह होम स्क्रीन पर स्थित होता है। सूची में फ्लैश ड्राइव के नाम को पहले स्थान पर खींचने का प्रयास करें - यह कई निर्माताओं के सॉफ़्टवेयर में काम करता है। यदि आपको ऐसा कोई अनुभाग दिखाई नहीं देता है, तो उन्नत मोड पर स्विच करें या उन्नत सेटिंग्स (उन्नत) के साथ मेनू खोलें।
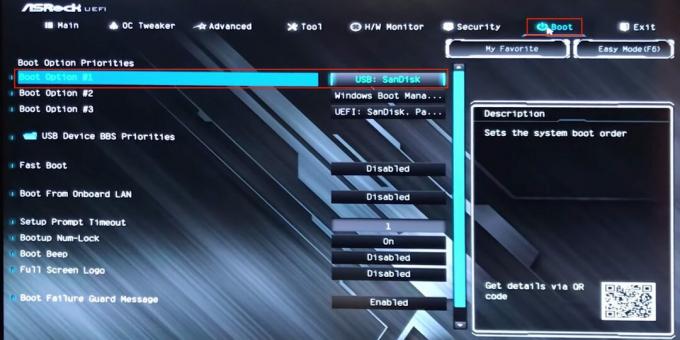
यहां, विशेषज्ञ मेनू में, बूट टैब पर स्विच करें, बूट करने योग्य उपकरणों की सूची में पहले आइटम पर क्लिक करें और अपने यूएसबी ड्राइव का चयन करें। F10 कुंजी दबाएं और कंप्यूटर को पुनरारंभ करने और USB फ्लैश ड्राइव से बूट करने के लिए परिवर्तनों की पुष्टि करें।
यह भी पढ़ें💻📀💾
- पीसी पर BIOS अपडेट करने के 4 कारण और 2 कारण नहीं
- प्रोसेसर को ओवरक्लॉक कैसे करें और अपने कंप्यूटर को नुकसान न पहुंचाएं
- BIOS को कैसे रीसेट करें और अपने कंप्यूटर को पुन: चेतन करें
- अपने कंप्यूटर की सुरक्षा के लिए BIOS पासवर्ड कैसे सेट करें
- BIOS संकेतों का क्या अर्थ है

मैकेनिकल इंजीनियर, इंजीनियरिंग और प्रौद्योगिकी में पारंगत। मैं 10 से अधिक वर्षों से मैक और आईफोन का उपयोग कर रहा हूं, मुझे पारिस्थितिकी तंत्र और ऐप्पल उत्पादों के बारे में सब कुछ पता है। मैं न केवल लिखता हूं, बल्कि यह भी जानता हूं कि कैसे और अपने हाथों से काम करना पसंद है। मैंने 3 साल तक कार मैकेनिक का काम किया, मैं केवल कार को खुद ठीक करता हूं। मैंने अपने हाथों से खरोंच से एक घर बनाया और बनाया, रास्ते में बहुत सारे अनुभव जमा किए। मुझे पुराने स्कूल के वीडियो गेम और कॉमिक्स पसंद हैं, मैं गिटार बजाता हूं।
वैज्ञानिक दर्जनों COVID-19 लक्षणों के बारे में बात करते हैं जो 6 महीने से अधिक समय तक बने रह सकते हैं
वैज्ञानिकों ने कोरोना वायरस के डेल्टा स्ट्रेन के विशिष्ट लक्षणों को नाम दिया है। वे सामान्य COVID-19. से अलग हैं

