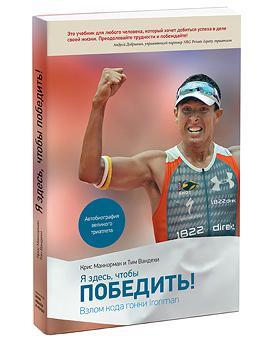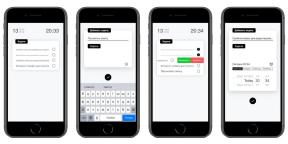आपके विंडोज 11 कंप्यूटर की सुरक्षा के लिए 7 महत्वपूर्ण कदम
अनेक वस्तुओं का संग्रह / / April 02, 2023
अपने डेटा को वायरस और अन्य लोगों के ध्यान से सुरक्षित रखें। "दस" के लिए ये टिप्स भी प्रासंगिक हैं।
1. सिस्टम को अपडेट करें
विंडोज 11 को अपडेट रखना इसकी सुरक्षा के लिए जरूरी है। तथ्य यह है कि पैच सिस्टम में कमजोरियों के लिए फिक्स के साथ-साथ अंतर्निहित विंडोज सुरक्षा एंटीवायरस के अपडेट के साथ आते हैं।
नवीनतम संस्करण को स्थापित करने के लिए, स्टार्ट → सेटिंग्स → विंडोज अपडेट पर क्लिक करें और अपडेट के लिए चेक का चयन करें। यदि कोई विंडो आपसे ऐसा करने के लिए कहती है, तो "अभी पुनरारंभ करें" पर क्लिक करें।
2. पुनर्स्थापना बिंदुओं के निर्माण को अनुकूलित करें
सिस्टम की सुरक्षा के लिए विंडोज रिस्टोर पॉइंट एक सुविधाजनक तंत्र है। वे आपको उन परिवर्तनों को शीघ्रता से रोलबैक करने की अनुमति देते हैं जिनकी आपको आवश्यकता नहीं है। मान लीजिए कि आपने एक प्रोग्राम या ड्राइवर स्थापित किया है जिसके कारण आपका कंप्यूटर बूट करना बंद कर देता है या धीमा हो जाता है। सिस्टम को फिर से स्थापित करने की कोई आवश्यकता नहीं है - जब सब कुछ काम कर जाए तो बस पिछले चेकपॉइंट पर वापस आ जाएं।
यहां बताया गया है कि इस सुविधा को कैसे सेट अप करें। "प्रारंभ" पर क्लिक करें और "पुनर्स्थापना बिंदु" टाइप करना प्रारंभ करें। "एक पुनर्स्थापना बिंदु बनाएँ" पर क्लिक करें। उस डिस्क का चयन करें जिस पर सिस्टम स्थापित है, "कॉन्फ़िगर करें" पर क्लिक करें।
"सिस्टम सुरक्षा चालू करें" पर क्लिक करें और निर्दिष्ट करें कि बैकअप के लिए आपको कितना डिस्क स्थान पसंद नहीं है। यह कम से कम 20% जगह लेगा, अधिक बेहतर है। फिर ओके पर क्लिक करें।
अगली बार जब आपके सिस्टम में कुछ गलत हो जाता है, तो आप स्टार्ट मेन्यू में या सेटिंग्स में वांछित बिंदु का चयन करके इसे ठीक कर सकते हैं। वसूली मोड.
3. डेटा बैकअप सेट करें
अब आपका विंडोज त्रुटियों और अनुपयुक्त ड्राइवरों से सुरक्षित है, और जिस स्थिति में इसे आसानी से बहाल किया जा सकता है। हालाँकि, चौकियाँ केवल सिस्टम फ़ोल्डर को प्रभावित करती हैं, आपके डेटा को नहीं। इसका मतलब है कि अगर फाइलों को कुछ हो जाता है, तो विंडोज 11 उन्हें रिस्टोर नहीं कर पाएगा।
तो "प्रारंभ" पर क्लिक करें और "फ़ाइल इतिहास" टाइप करें। उसी नाम का विकल्प खोलें और "डिस्क बदलें" पर क्लिक करें। निर्दिष्ट करें कि अपने डेटा का बैकअप कहाँ लेना है। स्थानीय नेटवर्क या NAS सर्वर पर बाहरी ड्राइव या ड्राइव चुनना सबसे अच्छा है ताकि यदि कंप्यूटर विफल हो जाए, तो सूचना तक पहुंच संरक्षित रहे। चयनित ड्राइव के साथ, सक्षम करें पर क्लिक करें।
अब, यदि आपका डेटा गुम हो जाता है, तो उसे बैकअप स्टोरेज में पाया जा सकता है। और यदि आप गलती से किसी महत्वपूर्ण दस्तावेज़ को गड़बड़ कर देते हैं, तो उस पर राइट-क्लिक करें, "गुण" → "फ़ाइल इतिहास" पर क्लिक करें और उस फ़ाइल के संस्करण का चयन करें जो आपको सूट करता है।
4. रैंसमवेयर सुरक्षा चालू करें
रैंसमवेयर एक वायरस है जो आपके ड्राइव को एन्क्रिप्ट करता है और फिर डिक्रिप्शन पासवर्ड के लिए पैसे की मांग करता है। स्वाभाविक रूप से, कोई भी गारंटी नहीं देता है कि आप अपनी फाइलें वापस कर देंगे, भले ही आप स्कैमर्स को भुगतान करें।
विंडोज 11, विंडोज 10 की तरह, एक बिल्ट-इन है एंटीवायरस "विंडोज सिक्योरिटी", जिसमें रैंसमवेयर सुरक्षा है। लेकिन यह डिफ़ॉल्ट रूप से अक्षम है। इसे ठीक करने के लिए, सिस्टम ट्रे में एंटीवायरस आइकन पर क्लिक करें, वायरस एंड थ्रेट प्रोटेक्शन → रैनसमवेयर प्रोटेक्शन → रैंसमवेयर प्रोटेक्शन मैनेज करें पर क्लिक करें। फिर संरक्षित फ़ोल्डर पर क्लिक करें और चुनें कि आप दस्तावेज़ कहाँ संग्रहीत करते हैं।
अब एंटीवायरस उन प्रोग्रामों के लिए इन फ़ोल्डर्स में डेटा तक पहुंच को अवरुद्ध कर देगा जो इसके प्रतिष्ठा डेटाबेस में शामिल नहीं हैं। हमारे द्वारा पिछले चरण में सेट किए गए बैकअप के साथ संयुक्त, यह आपकी फ़ाइलों को सुरक्षित रखेगा।
5. उपकरण खोज सेट करें
डिवाइस चोरी या खो जाने पर "डिवाइस ढूंढें" आपको मानचित्र पर अपना लैपटॉप या टैबलेट ढूंढने की अनुमति देता है। हालाँकि, यह सुविधा डिफ़ॉल्ट रूप से तभी सक्षम होती है जब आपने अपना विंडोज 11 खाता बनाते समय Microsoft खाते को अपने खाते से जोड़ा हो।
यदि आपने नहीं किया है, तो स्टार्ट → सेटिंग्स → प्राइवेसी एंड सिक्योरिटी → फाइंड माई डिवाइस पर क्लिक करें। विकल्प को सक्षम करें और अपने Microsoft खाते से साइन इन करें। अब, यदि आपको एक कंप्यूटर खोजने की आवश्यकता है, तो यह प्रविष्टि किसी भी ब्राउज़र में करें - और आप "उपकरणों की खोज" अनुभाग में मानचित्र पर पीसी को ट्रैक कर सकते हैं।
6. एक लॉगिन पासवर्ड सेट करें
ज्यादातर लोग सुरक्षा को लेकर ज्यादा परेशान नहीं होते हैं और विंडोज को इंस्टॉल करते समय सुरक्षित रूप से कॉलम को छोड़ देते हैं पासवर्ड खाली। इस वजह से, यदि आप अपने लैपटॉप को उपेक्षित छोड़ देते हैं तो कोई भी आपके डेटा तक पहुंच सकता है।
इसलिए, अपने सिस्टम के पासवर्ड सुरक्षा को ठीक से सेट करना बेहतर है। ऐसा करने के लिए, "प्रारंभ" → "सेटिंग्स" → "खाते" → "लॉगिन विकल्प" पर क्लिक करें। यहां एक पिन या पासवर्ड असाइन करें, या अपना चेहरा या उंगली स्कैन करें।
7. BitLocker एन्क्रिप्शन चालू करें
बहुत से लोग भोलेपन से मानते हैं कि सिस्टम पासवर्ड मज़बूती से उनके डेटा को चुभने वाली आँखों से बचाता है। लेकिन वास्तव में, यह अकेला ही काफी नहीं है। यदि कोई हमलावर कंप्यूटर को बूट करने योग्य फ्लैश ड्राइव या विंडोज को फिर से इंस्टॉल करें, फिर आपकी फाइलें इसके ठीक सामने होंगी। ऐसा होने से रोकने के लिए, आपको डिस्क एन्क्रिप्शन सक्षम करने की आवश्यकता है।
ऐसा करने के लिए, "प्रारंभ" पर क्लिक करें और बिटलॉकर शब्द टाइप करना प्रारंभ करें। BitLocker प्रबंधित करें चुनें। खुलने वाली विंडो में, निर्दिष्ट करें कि आप किस ड्राइव पर अपने दस्तावेज़ और अन्य महत्वपूर्ण फ़ाइलें संग्रहीत करते हैं। इसके बाद BitLocker चालू करें पर क्लिक करें।
अब, यदि कोई आपके कंप्यूटर को चुराता है और सिस्टम को फ़ाइलों के बजाय किसी अन्य माध्यम से बूट करता है, तो वे केवल अपठनीय जिबरिश देखेंगे। और इसे ठीक करने के लिए, आपको अपने लॉगिन के तहत सिस्टम में लॉग इन करना होगा।
यह भी पढ़ें🧐
- विंडोज 11 में लैपटॉप की बैटरी लाइफ कैसे बढ़ाएं
- 12 उपयोगी विंडोज 11 सॉफ्टवेयर आपको आजमाना चाहिए
- विंडोज 11 टिनी 11 क्या है और पुराने कंप्यूटर को गति देने के लिए इसका उपयोग कैसे करें