12 चीजें आप Windows 10 स्थापित करने के बाद क्या करने की जरूरत
विंडोज / / December 19, 2019
1. अपडेट इंस्टॉल करें

यह पहला कदम आप नई प्रणाली में ले जाना चाहिए है। निश्चित रूप से समय है कि आपके कंप्यूटर काउंटर पर है के लिए, माइक्रोसॉफ्ट कई पैच और बग फिक्स जारी किया है। संचित अद्यतन एक लंबे समय के लिए स्थापित किया जा सकता है, तो इसे तुरंत इससे निपटने के लिए आवश्यक है।
सबसे पहले, सुनिश्चित करें कि आपका कंप्यूटर इंटरनेट से जुड़ा हुआ है। फिर, "प्रारंभ" मेनू खोलने के चयन और बाद में "सेटिंग्स» → «Windows अद्यतन» → «अपडेट देखें।" जब तक प्रणाली सभी उपलब्ध अद्यतन स्थापित हो जाएगा प्रतीक्षा करें।
2. अद्यतन ड्राइवरों (वैकल्पिक)
आमतौर पर, ड्राइवरों स्वचालित रूप से स्थापित करने के साथ Windows 10 सौदों, तो ज्यादातर मामलों में आप यह चरण छोड़ सकते हैं। लेकिन कभी कभी अभी भी करने के लिए है स्थापित उन्हें मैन्युअल रूप से। उदाहरण के लिए, यदि आप देखते हैं कि कुछ उपकरण - वक्ताओं, एक ग्राफिक्स कार्ड, एक वेब कैमरा - ड्राइवर, जो Windows 10 के लिए की पेशकश के साथ ठीक से काम नहीं कर रहा है। इस नि: शुल्क अनुप्रयोग में मदद करने के लिए आप कर सकते हैं तेज़ चालक इंस्टालर.
3. ब्राउज़र स्थापित करें

आपको लगता है कि एज, आप के लिए नहीं है, तो सब से पहले यह एक और अधिक आरामदायक ब्राउज़र स्थापित करने के लिए आवश्यक है। आप क्रोम, फायरफॉक्स, ओपेरा, विवाल्डी और वजन कम लोकप्रिय पर एक विकल्प है
विकल्पआप अचानक exotics के लिए चाहते हैं।डाउनलोड क्रोम →
Firefox डाउनलोड करें →
डाउनलोड ओपेरा →
डाउनलोड विवाल्डी →
एक वेब ब्राउज़र की स्थापना करके, आप इसे करने के लिए कुछ आवश्यक एक्सटेंशन जोड़ने की जरूरत है, और सब से ऊपर - विज्ञापन-ब्लॉकिंग सॉफ़्टवेयर (उदाहरण के ब्लॉक के लिए)। इसके अलावा अपने अन्य उपकरणों के साथ सिंक इतिहास और ब्राउज़र सेटिंग्स के लायक।
और जानें💻
- एक्सटेंशन के 10 प्रकार है कि किसी भी ब्राउज़र में स्थापित किया जाना चाहिए
4. सुरक्षित एंटीवायरस प्रणाली
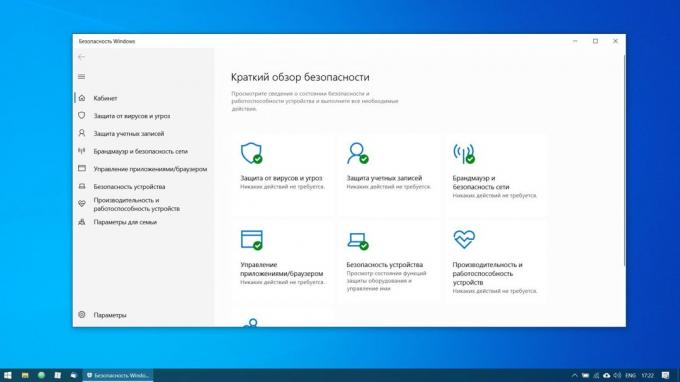
Windows 10 बिल्ट-इन विंडोज डिफेंडर, हमेशा डिफ़ॉल्ट रूप से सक्षम है। इसके अलावा, यदि आप पहले से स्थापित ऑपरेटिंग सिस्टम के साथ एक कंप्यूटर खरीदा पर यह भी किसी भी एंटीवायरस का परीक्षण संस्करण स्थापित किया जा सकता।
विंडोज डिफेंडर - एक अच्छा एंटी वायरस है, जो ज्यादातर मामलों में अपने घर के कंप्यूटर की रक्षा के लिए पर्याप्त है। हालांकि, यह करता है, तो आप सक्रिय रूप से नए सॉफ्टवेयर स्थापित कर रहे हैं, संभावित नेटवर्क खतरों से निपटने और अविश्वसनीय वेबसाइटों पर जाने के लिए पर्याप्त नहीं हो सकता है। सौभाग्य से, आप सबसे अच्छा की एक सूची से चुनने के लिए अवसर है नि: शुल्क एंटीवायरस सॉफ्टवेयर.
5. अनावश्यक आवेदनों निकालें
Windows 10 आता है, जैसे कि Microsoft से के रूप में कई निर्मित और पहले से स्थापित अनुप्रयोगों के साथ, या अपने कंप्यूटर के निर्माता से। लेकिन आप को नष्ट कर सकते आप पास के रिक्त स्थान के लिए इसका इस्तेमाल नहीं करना चाहते हैं क्या। ऐसा करने के लिए, करने के लिए "सेटिंग्स» → «अनुप्रयोगों» → «अनुप्रयोगों और अवसर" और उसके बाद राइट क्लिक करें और का चयन करें, एक अनावश्यक कार्यक्रम पर क्लिक करें "हटाएँ।" जाना
6. आवश्यक अनुप्रयोगों स्थापित करें
अब आप हर रोज काम के लिए सॉफ्टवेयर स्थापित करने की जरूरत है। यहाँ एक मुक्त अनुप्रयोग है कि अपने घर के कंप्यूटर पर बिना नहीं कर सकते है।
- Office सुइट: OpenOffice, लिब्रे ऑफिस, WPS कार्यालय.
- दर्शकों पीडीएफ: सुमात्रा, SlimPDF, पीडीएफ Xchange.
- ई-मेल क्लाइंट: थंडरबर्ड, Mailspring, Sylpheed.
- पासवर्ड प्रबंधक: LastPass, KeePass, BitWarden.
- archiver: 7-Zip, PeaZip.
- दूत: तार, स्काइप.
- क्लाउड संग्रहण के लिए ग्राहक: ड्रॉपबॉक्स, गूगल ड्राइव और अन्य.
- नोट्स प्रबंधक: OneNote, Evernote, Simplenote.
- ऑडियो और वीडियो प्लेयर: AIMP, foobar2000, एमपीसी-HC, वीएलसी.
7. अनावश्यक स्वत: प्रारंभ अनुप्रयोगों को बंद करें

जब आप Windows 10 प्रारंभ करने पर स्वचालित अनुप्रयोगों है कि आप अक्सर उपयोग कर सकते हैं शुरू करते हैं। और कम कार्यक्रमों आप स्टार्टअप में है, सिस्टम को बूट तेजी से होगा। तो यह वहाँ से अतिरिक्त दूर करने के लिए आवश्यक है।
ऐसा करने के लिए, "कार्य प्रबंधक" संयोजन Ctrl + Shift + Esc का प्रारंभ करते हैं, "अधिक" टैब क्लिक करें और "स्टार्टअप" का चयन करें। फिर आवेदन है कि आप स्टार्टअप से हटा दें और क्लिक करना चाहते हैं पर राइट क्लिक करें "अक्षम।"
टेक टिप्पणी💽
- कैसे स्टार्टअप Windows 10 केवल आवश्यक अनुप्रयोगों पर छोड़ने के लिए
8. डिफ़ॉल्ट अनुप्रयोग बदलें
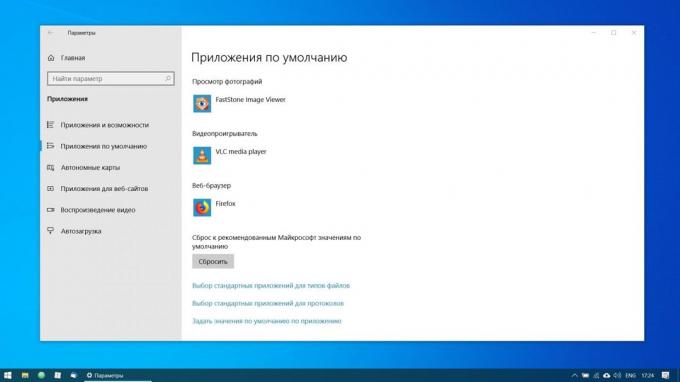
निर्मित Windows अनुप्रयोग गोलियाँ पर अच्छे लग रहे, लेकिन कंप्यूटर पर उन्हें अधिक कार्यक्षमता के साथ बदलने के लिए आवश्यक है। "प्रारंभ" मेनू में "विकल्प" ओपन, उसके बाद "अनुप्रयोग" और "डिफ़ॉल्ट अनुप्रयोगों" पर क्लिक करें: आप इस प्रकार कर सकते हैं। यहाँ आप पसंदीदा ब्राउज़र पर क्लिक कर सकते हैं, ई-मेल क्लाइंट, संगीत और वीडियो, और छवि दर्शक के लिए खिलाड़ियों।
इसके अलावा, आप बेहतर बना सकते हैं फ़ाइल प्रकारों पर अपनी पसंद के अनुप्रयोगों है कि आप खोलना चाहते हैं। पीडीएफ, DOCX, TXT, और इतने पर - ऐसा करने के लिए अलग-अलग स्वरूपों के साथ अपने कार्यक्रम संबद्ध करने के लिए "फ़ाइल प्रकार द्वारा चयन मानक अनुप्रयोग" पर क्लिक करें।
9. उपयोगकर्ता ले जाएं फ़ोल्डरों

विंडोज एक ही डिस्क विभाजन है, जो खुद है पर 10 दुकानों उपयोगकर्ता डेटा (दस्तावेज, फोटो, संगीत और वीडियो)। और अगर आपके सिस्टम इकाई विशाल पर्याप्त है, तो आप सब कुछ के रूप में यह है छोड़ सकते हैं।
लेकिन एक और डिस्क या विभाजन करने के लिए उपयोगकर्ता फ़ोल्डरों के हस्तांतरण आप कई फायदे दे देंगे। सबसे पहले, आप अब सिस्टम डिस्क फिल्मों और संगीत अप को अस्त-व्यस्त हो जाएंगे और इससे विशेष रूप से महत्वपूर्ण है अगर आप ऑपरेटिंग सिस्टम एसएसडी मात्रा छोटे पर स्थापित किया है। और फिर भी आप जब आप सिस्टम को पुनः इंस्टॉल आपका डाटा सहेजने के बारे में चिंता की जरूरत नहीं है।
"नई सामग्री को बचाने के लिए स्थान बदलें।" - कस्टम फ़ोल्डर जाने के लिए, "विकल्प" खोलने के लिए और करने के लिए "सिस्टम» → «डिवाइस मेमोरी" जाना है, तो आप किसी भी डिस्क के लिए अपने डेटा को बचाने के लिए चाहते हैं।
10. कनेक्ट Windows 10 अपने स्मार्टफोन के लिए
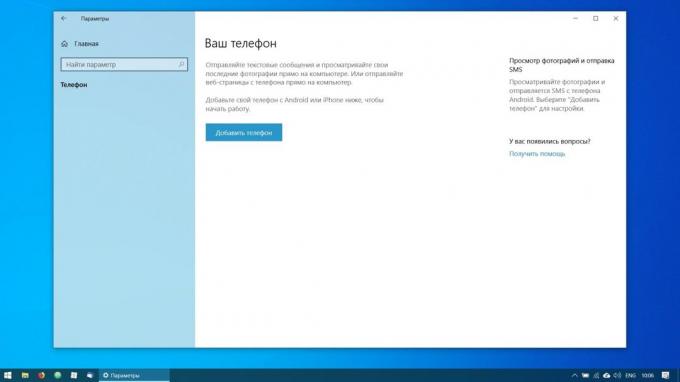
यह आवश्यक नहीं है, लेकिन क्यों नहीं? अपने फोन के लिए अपने कंप्यूटर से कनेक्ट करें, आप संदेश और नोटिफिकेशन देखें भेज सकते हैं एंड्रॉयड या iPhone सीधे अपने डेस्कटॉप पर, अपने फोन को और भेजें लिंक से तस्वीरें मोबाइल ब्राउज़र से डेस्कटॉप पर एज के लिए खुला।
ऐसा करने के लिए, करने के लिए "सेटिंग्स» → «फ़ोन" जाने के लिए और क्लिक करें "कोई फ़ोन जोड़ें।" Android या iPhone पर - विंडोज 10 से जोड़ने के लिए किसी भी स्मार्टफोन में से चुनें। यदि आवश्यक हो, अपने खाते माइक्रोसॉफ्ट में प्रवेश करें। फोन नंबर दर्ज करें - आप आवेदन के लिए एक लिंक किया जाएगा। इस पर क्लिक करने के बाद, Google Play से एक कार्यक्रम की स्थापना की और यूज़रनेम और पासवर्ड दर्ज करें। तब आवश्यक अधिकारों के साथ इसे प्रदान करने के निर्देश आवेदन का पालन करें, और अपने फोन और कंप्यूटर एक दूसरे से जुड़े हुए हैं।
11. एक पुनर्स्थापना बिंदु बनाएँ
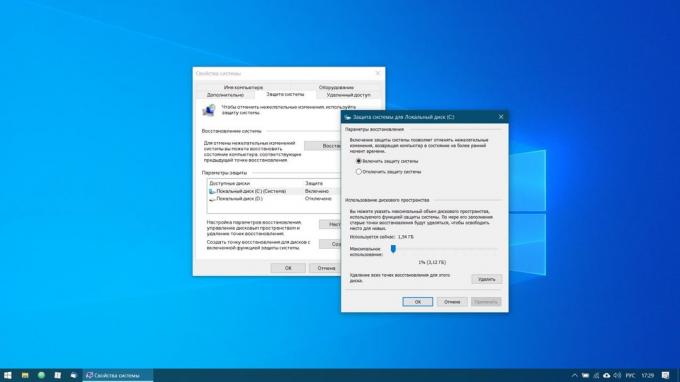
अब जब कि तुम लगभग नए विंडोज की स्थापना समाप्त कर लें, यह प्रगति कर रखने के लिए अच्छा होगा, अपने काम की खराबी के मामले में किसी का ध्यान नहीं नहीं गया है ताकि। ऐसा करने के लिए एक Windows पुनर्स्थापना बिंदु बनाने के लिए, और इतना है कि यह समय-समय पर इस तरह के मामले में ही बनाने के लिए सिस्टम को कॉन्फ़िगर।
ऐसा करने के लिए, क्लिक करें "शुरू" बटन और "नियंत्रण कक्ष" दर्ज करें और फिर "सिस्टम और सुरक्षा» → «सिस्टम» पर जाएँ। बाएं फलक पर "प्रणाली सुरक्षा" के लिए जाओ। वसूली अंक के निर्माण सहित "पुनर्प्राप्ति विकल्प," क्लिक करें और निर्दिष्ट कितनी जगह आप उन्हें आवंटित करना चाहते।
उसके बाद नीचे, चुनें "बनाएँ"। पुनर्स्थापना बिंदु है कि आप यदि आवश्यक हो, आसान यह पता लगाने और इंतजार जब तक यह बनाई गई है करने के लिए कर सकता है के लिए एक विवरण दर्ज करें। हो गया। अब, अगर आपके सिस्टम कुछ गलत है, आप आसानी से इसे बहाल कर सकते हैं।
अध्ययन सवाल🖥
- विंडोज ठीक करने के लिए 4 सच रास्ता
12. बैकअप को समायोजित करें

वहाँ के लिए कई कार्यक्रम कर रहे हैं बैकअपAcronis और पैरागॉन से वाणिज्यिक समाधान भी शामिल है। लेकिन Windows 10 और बैकअप के लिए एक अंतर्निहित उपकरण के साथ सुसज्जित है।
इसका इस्तेमाल करने के लिए, "सेटिंग्स" के लिए जाने के लिए और क्लिक करें "अद्यतन और सुरक्षा» → «संग्रह सेवा।" फिर डिस्क जहां बैकअप रखना चाहते हैं जोड़ सकते हैं और उनके निर्माण की आवृत्ति सेट।
अब आप अपने Windows 10 उपयोग के लिए तैयार है।
युपीडी। टेक्स्ट 5 नवंबर, 2019 को अपडेट किया है।
यह भी देखना🧐
- Windows 10 है, जो सबसे अधिक खफा में 7 बातें
- Windows 10 में के रूप में कष्टप्रद सूचनाओं को अक्षम करना
- कैसे Windows 10 रचनाकारों अपडेट में स्वत: डिस्क सफाई सक्षम करने के लिए



