इन कार्यक्रमों में आप इंटरनेट के माध्यम से अन्य कंप्यूटर या मोबाइल उपकरणों से अपने पीसी को नियंत्रित करने के लिए अनुमति देते हैं। रिमोट डिवाइस के लिए उपयोग के साथ, आप यह है कि यह करीब है का प्रबंधन कर सकते हैं: सेटिंग में बदलाव करने, लांच स्थापित अनुप्रयोगों, देखें, संपादित, और फ़ाइलों की प्रतिलिपि।
इस अनुच्छेद में आप इस तरह के "ग्राहक" और "सर्वर" के रूप में शब्द देख सकेंगे।
क्लाइंट - जो करने के लिए यह जुड़ा हुआ है दूरस्थ कंप्यूटर - किसी भी डिवाइस (पीसी, टैबलेट या स्मार्टफोन), और सर्वर है।
1. रिमोट सहायक (माइक्रोसॉफ्ट दूरस्थ सहायता)
- कौन सा प्लेटफार्मों जोड़ा जा सकता है: Windows।
- जिस पर प्लेटफार्मों जोड़ा जा सकता है: Windows।
"दूरस्थ सहायक" - में निर्मित विंडोज उपयोगिता है कि एक दूसरे के लिए होगा जल्दी से कनेक्ट कंप्यूटर एक तीसरे पक्ष के बिना कार्यक्रमों. इस विधि फाइलों का आदान प्रदान करने की अनुमति नहीं है। लेकिन प्रस्तावों दूरस्थ कंप्यूटर के लिए पूरा उपयोग, किसी अन्य उपयोगकर्ता और टेक्स्ट चैट के साथ काम करने का अवसर।
सर्वर के लिए निर्देश
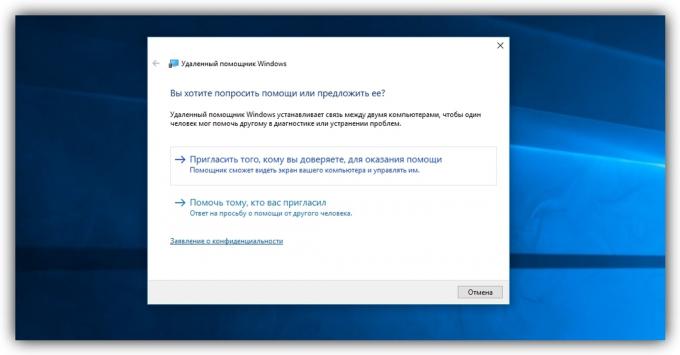
- उपयोगिता चलाएं। ऐसा करने के लिए, "दूरस्थ सहायक" के अनुसार खोज में टाइप करें। आप तो Windows 10MSRA अनुरोध के लिए देख रहे हैं। मिली आइटम पर राइट क्लिक करें और "व्यवस्थापक के रूप में चलाएँ"।
- खुलने वाली विंडो में, "जिसे तुम मदद करने के लिए पर भरोसा करने के लिए व्यक्ति को आमंत्रित करें।" पर क्लिक करें यदि प्रणाली की रिपोर्ट है कि कंप्यूटर कॉन्फ़िगर नहीं है, क्लिक करें "फिक्स" और संकेतों का पालन। शायद, सेटिंग में परिवर्तन के बाद उपयोगिता पुनः आरंभ करना होगा।
- जब सहायक कैसे निमंत्रण का चयन करने का संकेत देता है, "एक फ़ाइल के रूप में आमंत्रण सहेजें" क्लिक करें। तब भंडारण फ़ोल्डर का नाम दर्ज करें और फ़ाइल के निर्माण की पुष्टि।
- फ़ाइल निर्दिष्ट स्थान में प्रकट होता है, यदि आप एक पासवर्ड के साथ एक खिड़की देखेंगे। पासवर्ड की प्रतिलिपि बनाएँ और मेल के द्वारा या किसी अन्य तरीके से एक साथ भेज देते हैं ग्राहक के लिए फ़ाइल के साथ।
- ग्राहक से कनेक्शन अनुरोध के लिए प्रतीक्षा करें और उसे स्वीकृत।
ग्राहक के लिए निर्देश
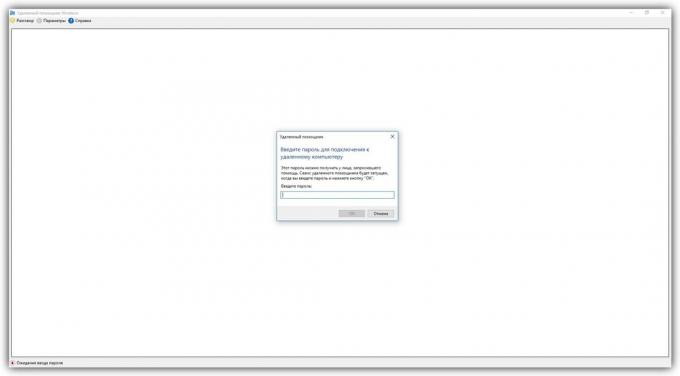
- सर्वर द्वारा बनाई गई फ़ाइल खोलें और पासवर्ड दर्ज करें। तो फिर तुम दूरस्थ कंप्यूटर के स्क्रीन देखेंगे और आप उसे एक विशेष विंडो में देख सकते हैं।
- फाइलों का प्रबंधन करने के लिए और कार्यक्रमों किसी दूसरे के कंप्यूटर, के रूप में यदि आप इसे करने के लिए अगले हैं, शीर्ष मेनू "अनुरोध प्रबंधन" पर क्लिक करें और सर्वर से प्रतिक्रिया की प्रतीक्षा करें।
फ़ाइल और पासवर्ड डिस्पोजेबल रहे हैं, वे अगले सत्र के लिए अब फिट हैं।
2. दूरस्थ डेस्कटॉप (माइक्रोसॉफ्ट दूरस्थ डेस्कटॉप)
- कौन सा प्लेटफार्मों जुड़ा जा सकता है: विंडोज (केवल कार्यालयों प्रोफेशनल, एन्टरप्राइज़ और अंतिम में)।
- जिस पर प्लेटफार्मों जोड़ा जा सकता है: Windows, MacOS, Android और iOS।
यह उपकरण दूरस्थ कनेक्शन के लिए एक और बिल्ट-इन विंडोज कार्यक्रम है। पिछले से यह तथ्य द्वारा मुख्य रूप से प्रतिष्ठित है कि वक्ता जब एक कंप्यूटर सर्वर से कनेक्ट नहीं किया जा सकता। इसकी स्क्रीन स्वचालित रूप से सत्र के अंत तक बंद है।
लेकिन ग्राहक मैक, और यहां तक कि मोबाइल उपकरणों हो सकता है। इसके अलावा, एक जुड़ा उपयोगकर्ता एक आम के माध्यम से एक दूरस्थ कंप्यूटर से फाइल कॉपी कर सकते हैं क्लिपबोर्ड.
"दूरस्थ डेस्कटॉप" का उपयोग करने के लिए आपको सर्वर ठीक से विन्यस्त करने की जरूरत। यह आपको कुछ समय लगेगा। लेकिन आप इस लेख से अन्य कार्यक्रमों का उपयोग कर सकते है अगर आप आईपी पते और नेटवर्क बंदरगाहों को समझने के लिए नहीं करना चाहती। वे बहुत आसान कर रहे हैं।
सर्वर के लिए निर्देश
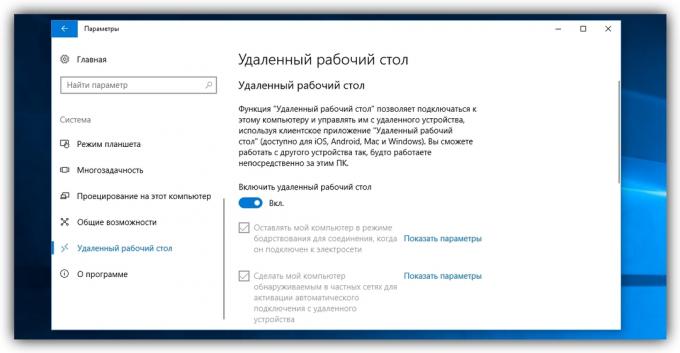
- सक्षम करें "दूरस्थ डेस्कटॉप।" Windows 10 में, आप के तहत ऐसा कर सकते हैं "सेटिंग्स» → «सिस्टम» → «दूरस्थ डेस्कटॉप।" ओएस के पुराने संस्करणों में इस सेटिंग का एक अलग जगह में हो सकता है।
- अपने स्थानीय और सार्वजनिक आईपी पतों सेवा की मदद से, उदाहरण के लिए, का पता लगाएं 2IP. ग्राहक डिवाइस किसी अन्य व्यक्ति द्वारा प्रबंधित है, तो उसे एक सार्वजनिक आईपी लॉगिन और अपने Windows खाते का पासवर्ड बता, और भी।
- करने के लिए सेट करें रूटर पुनर्निर्देशन बंदरगाहों (पोर्ट अग्रेषण या पोर्ट अग्रेषण)। यह सुविधा आपको इंटरनेट के माध्यम से अन्य उपकरणों के लिए अपने कंप्यूटर के लिए पहुँच देता है। सेटअप प्रक्रिया के विभिन्न रूटर पर अलग है, अपने मॉडल के लिए निर्देश, आप निर्माता की वेबसाइट पा सकते हैं।
सामान्य तौर पर, कदम के रूप में इस प्रकार हैं। आप एक विशेष अनुभाग पर जाएँ रूटर सेटिंग्स और एक आभासी सर्वर बनाने के लिए, स्थानीय आईपी पते और पोर्ट 3389 के बारे में उनकी सेटिंग में विहित।
पोर्ट अग्रेषण के माध्यम से कंप्यूटर का उपयोग करने खुलने नेटवर्क हमलों के लिए नए कमियां पैदा करता है। आप घुसपैठियों हस्तक्षेप से डरते हैं, एक बार फिर से इस विधि का उपयोग करने के लिए है कि क्या विचार करें।
ग्राहक के लिए निर्देश

- "एक दूरस्थ डेस्कटॉप से कनेक्ट" और उपयोगिता पाया चलाने के अनुसार एक खोज में टाइप करें। या क्लिक कुंजी जीत + आर, आदेश दर्ज
mstscऔर Enter दबाएं। - खुलने वाली विंडो में, कंप्यूटर के सार्वजनिक आईपी पता है, जो एक सर्वर के रूप में कार्य करता है दर्ज करें। तब उसके Windows खाते पर अपना लॉगिन और पासवर्ड दर्ज करें।
उसके बाद आप एक दूरस्थ कंप्यूटर के डेस्कटॉप का पूरा नियंत्रण मिल जाएगा।
कीमत: नि: शुल्क

आवेदन नहीं मिला

कीमत: नि: शुल्क
3. अवरोधित Chrome डेस्कटॉप (Chrome दूरस्थ डेस्कटॉप)
- कौन सा प्लेटफार्मों जोड़ा जा सकता है: Windows, MacOS, लिनक्स।
- जिस पर प्लेटफार्मों जोड़ा जा सकता है: Windows, MacOS, लिनक्स, Android, iOS।
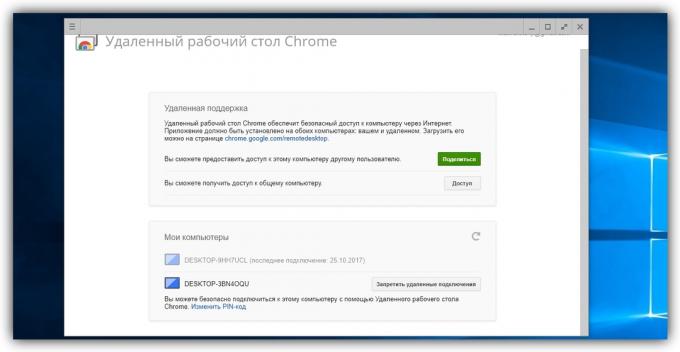
"दूरस्थ डेस्कटॉप क्रोम» - दूरदराज के उपयोग के लिए एक बहुत ही सरल पार मंच सॉफ्टवेयर। इसके डेस्कटॉप संस्करण के लिए एक आवेदन पत्र है गूगल क्रोमयही कारण है कि आप किसी भी अतिरिक्त सेटिंग के बिना पूरे सिस्टम का प्रबंधन करने की अनुमति देता है। लेकिन इसकी मदद से उपकरणों के बीच फ़ाइलें साझा करने के लिए यह असंभव है।
"दूरस्थ समर्थन" और "मेरा कंप्यूटर": के "दूरस्थ डेस्कटॉप क्रोम टेबल" खंड प्रदर्शित करता है दो मेनू डेस्कटॉप संस्करण। पहले Google खाता संबंधित नहीं उपकरणों के बीच एक संबंध स्थापित करने के लिए है। दूसरा आप अपने व्यक्तिगत उपकरणों है कि एक ही खाते से लिंक हैं कनेक्ट करने के लिए अनुमति देता है।
कनेक्शन बनाने के लिए, सर्वर साइड कोड पर पर्याप्त पैदा करते हैं और ग्राहक के पक्ष (डेस्कटॉप या कार्यक्रम के मोबाइल संस्करण पर) पर दर्ज करें।
मोबाइल आवेदन "दूरस्थ डेस्कटॉप क्रोम तालिका" कंप्यूटर पर दूरस्थ पहुंच प्रदान करता है। मोबाइल डिवाइस के लिए कंप्यूटर से - - विपरीत दिशा में जुड़ा एक ही समय में असंभव है। इसी समय, डेस्कटॉप संस्करण क्लाइंट और सर्वर के रूप में आपके कंप्यूटर बना सकते हैं।
कीमत: 0
कीमत: नि: शुल्क

कीमत: नि: शुल्क
4. TeamViewer
- कौन सा प्लेटफार्मों जोड़ा जा सकता है: Windows, MacOS, लिनक्स, Android, iOS।
- जिस पर प्लेटफार्मों जोड़ा जा सकता है: Windows, MacOS, लिनक्स, Android, iOS।
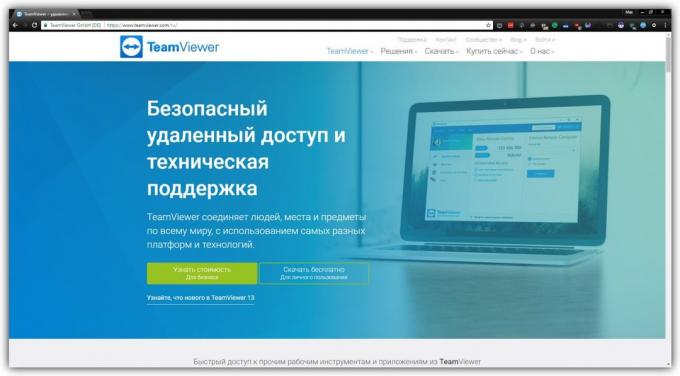
TeamViewer दूरस्थ कनेक्शन बनाने के लिए सबसे लोकप्रिय कार्यक्रमों में से एक कहा जा सकता है। इसकी लोकप्रियता यह, प्लेटफार्मों की एक किस्म का समर्थन का उपयोग करें और कार्यों की संख्या के कम करने के लिए बाध्य है। अन्य बातों के अलावा, कार्यक्रम में रिकॉर्ड सत्र करने की अनुमति देता वीडियोध्वनि और टेक्स्ट चैट में भाग लेने वालों के लिए संवाद और केवल चयनित आवेदन करने के लिए दूरदराज के उपयोग से खोलें।
दो उपकरणों को जोड़ने के लिए, आप और एक सर्वर आईडी और पासवर्ड जनरेट करना क्लाइंट की तरफ उन्हें दर्ज करें। TeamViewer में सुझावों की बहुतायत के साथ बहुत उपयोगकर्ता के अनुकूल इंटरफेस है, इसलिए यह मास्टर करने के लिए बहुत आसान है।
आप पूर्ण संस्करण स्थापित या उसके QuickSupport की एक पोर्टेबल संस्करण का उपयोग कर सकते हैं। बाद स्थापित करने की आवश्यकता नहीं है, लेकिन TeamViewer की सभी सुविधाओं का समर्थन नहीं करता। इसके अलावा, कार्यक्रम के उपलब्ध कार्यों की एक सूची मंच पर निर्भर करता है।
कीमत: नि: शुल्क

कीमत: नि: शुल्क
या विंडोज, लिनक्स और MacOS के लिए TeamViewer QuickSupport डाउनलोड →

कीमत: नि: शुल्क
कीमत: नि: शुल्क
5. स्क्रीन साझा (स्क्रीन साझा)
- कौन सा प्लेटफार्मों जोड़ा जा सकता है: MacOS।
- जिस पर प्लेटफार्मों जोड़ा जा सकता है: MacOS।

शायद सबसे आसान तरीका दो कंप्यूटरों के बीच दूरस्थ कनेक्शन स्थापित करने के मैक - "स्क्रीन साझा।" मानक MacOS-एप्लिकेशन का उपयोग करके तृतीय-पक्ष उपयोगिताओं आप की जरूरत नहीं है कि।
एक दूरस्थ कंप्यूटर से कनेक्ट करने के लिए, आप स्पॉटलाइट «स्क्रीन साझा" खोजने के लिए और इस कार्यक्रम शुरू करने के लिए खोजने की जरूरत है। परिणामी विंडो में, दूरस्थ कंप्यूटर एप्पल आईडी या उपयोगकर्ता नाम डायल करता है, तो उस पर मौजूदा मैक संपर्क सूची में है। उसके बाद, हम केवल एक कनेक्शन अनुरोध भेज सकते हैं।
संकेत मिलने पर, सर्वर साइड पर उपयोगकर्ता अपने कंप्यूटर और उसकी सामग्री, या बस निष्क्रिय अवलोकन के पूर्ण नियंत्रण अनुमति दे सकता है।
यह भी देखना
- कैसे BIOS के लिए एक पासवर्ड डाल करने के लिए, अपने कंप्यूटर की रक्षा के लिए →
- कैसे कंप्यूटर शट डाउन टाइमर सेट करने के लिए →
- कैसे विज्ञापन, निकालें मलबे और गति को विंडोज से अपने कंप्यूटर को साफ करने के लिए →


