गोदी MacOS स्थापित करने के लिए गाइड
Mac Os / / December 25, 2019
डॉक करने के लिए माउस को जोड़ने
पहली बात यह है किसी को भी अपने मैक के साथ करता है, - अपने पसंदीदा कार्यक्रमों की गोदी प्रतीक में जोड़ता है। यह एक सरल खींचें और ड्रॉप का उपयोग करता है। पकड़ लॉन्चपैड में आवेदन आइकन, फ़ोल्डर में "प्रोग्राम" या खोजक में कहीं भी और यह गोदी करने के लिए ड्रैग। तब छोड़ते हैं, और आइकन नहीं है, जहां आप इसे डाल दिया। कुछ भी नहीं है सरल है और नहीं हो सकता।
एक अन्य विकल्प - किसी भी कार्यक्रम चलाने के लिए, और फिर डॉक में अपनी आइकन पर क्लिक करें, राइट-क्लिक करें और "सेटिंग्स» → «डॉक में रखें»।
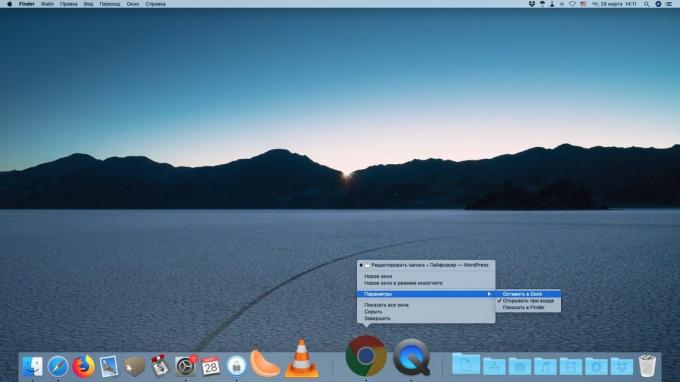
गोदी में कार्यक्रमों के अलावा, आप फ़ाइलें, फ़ोल्डर और दस्तावेजों जोड़ सकते हैं। केवल वे गोदी के दाईं ओर खींचें करने के लिए की जरूरत है।
और, बेशक, गोदी प्रतीक पर उपलब्ध उनके आदेश का समायोजन करके ले जाया जा सकता। यह कुछ इस तरह हो जाता है।
अनावश्यक प्रतीक निकालें
डॉक से निकालें प्रतीक भी बहुत सरल है। अनावश्यक आइकन ले लो, किसी भी स्थान पर गोदी से उसकी बाईं माउस बटन, और खींचें पकड़े। तब जारी है और यह लुप्त हो जाएगा।
या चिह्न राइट क्लिक करें और क्लिक करें "सेटिंग्स» → «डॉक से निकालें»।
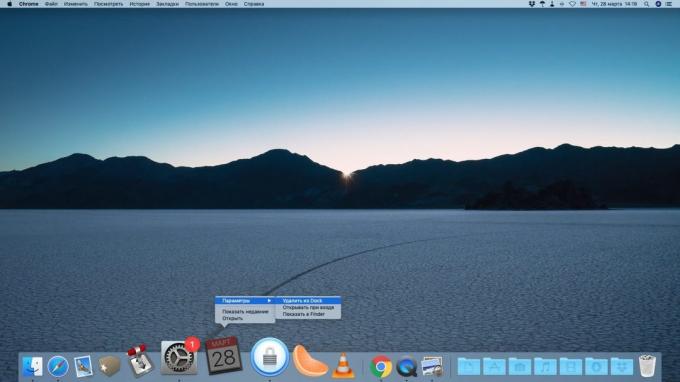
साइटें जोड़ना
गोदी में सुरक्षित है, तो आप न केवल वेबसाइटों के लिए माउस कर सकते हैं, लेकिन यह भी लिंक। (उदाहरण के लिए उनमें से किसी एक को खोलें, हमारे) ब्राउज़र में, और उसके बाद पता पट्टी से एक लिंक गोदी के सही पक्ष में खींचें।
एक नीले रंग की दुनिया के रूप में एक आइकन में लिंक बदल जाता है और गोदी में रहते हैं। दुर्भाग्य से, MacOS इस तरह के एक संदर्भ के लिए एक छवि के रूप माउस साइट स्थापित करने के लिए कैसे पता नहीं है। गोदी पर कई वेबसाइटों में नहीं जोड़ा गया है तो, आप नीले ग्लोब में भ्रमित हो जाएगा।
गोदी के आकार को समायोजित
गोदी सेटिंग खोलें। ऐसा करने के लिए, "सिस्टम सेटिंग» → डॉक पर क्लिक करें। पहली बात यह है कि आप देखेंगे - एक स्लाइडर है कि गोदी और आइकन का आकार बदल जाता है। यह मदद कर सकते हैं डॉक छोटे और अधिक बनाने या, इसके विपरीत,।
अनुकूलन प्रतीक वृद्धि
एक ही खंड में अगले स्लाइडर, आवर्धन माउस जब वे माउस प्रेरित समायोजित करता है। सिद्धांत रूप में, इस समारोह जब एक लापरवाह माउस आंदोलन ट्रिगर नहीं करता गोदी करने के लिए विकलांग हो सकता है। यह "ज़ूम" के आगे चेक मार्क निकालने के लिए पर्याप्त है।
लेकिन एक मैकबुक पर या मैकबुक एयर वृद्धि माउस बेहतर शामिल हैं और अधिक से अधिक करने के लिए स्लाइडर खींच। गोदी की जरूरत नहीं है, यह कम जगह ले जाएगा। और जब आप किसी भी आवेदन शुरू करने की जरूरत है, बस डॉक करने के लिए कर्सर ले जाने के लिए, और माउस बढ़ेगा - तो यह आसान उन पर विचार करने के लिए किया जाएगा।
वैसे, वहाँ एक चाल है कि आप और भी अधिक माउस ज़ूम करने के लिए अनुमति देता है, तब भी जब स्लाइडर सीमित करने के unscrewed है। "टर्मिनल" खोलें और निम्न आदेश डालें:
चूक 360 -float com.apple.dock largesize बारे में; killall डॉक
डिफ़ॉल्ट रूप से, माउस 128 MacOS सेट में वृद्धि हुई है। स्लाइडर अधिकतम पर है, तो संख्या 256 है। इस आदेश में, आप किसी मनमाना संख्या स्थानापन्न कर सकते हैं। निम्न उदाहरण 360 चयनित है।
सेटिंग रीसेट करने के लिए, स्लाइडर "ज़ूम करें" चलते हैं।
स्क्रीन पर गोदी की स्थिति को बदलने
डिफ़ॉल्ट MacOS डॉक नीचे स्थित है। विशाल स्क्रीन पर आईमैक काफी उचित है, लेकिन अगर आप एक मैकबुक या यहाँ तक कि मैकबुक एयर का उपयोग कर रहे, डॉक्टर बहुत अधिक स्थान लेने के लिए शुरू होता है। और बाईं तरफ है और इसका सही एक खाली स्क्रीन स्थान अकुशलता से प्रयोग किया जाता है।
इसलिए, यह स्क्रीन के बाईं पर खींचकर लैपटॉप गोदी का स्थान बदलने और ऊर्ध्वाधर बनाने के लिए उचित है। तो यह किसी में पैनल आवेदन याद दिलाएगा सूक्ति के साथ लिनक्स.
→ डॉक »" सिस्टम सेटिंग क्लिक करके गोदी सेटिंग खोलें। में "स्क्रीन पर स्थान," "वाम" चुनें।
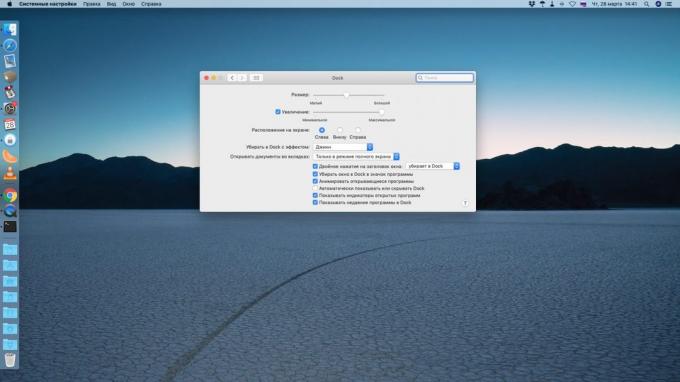
सिद्धांत रूप में, गोदी सही पर रखा जा सकता। लेकिन तब यह अधिसूचना पैनल के साथ एक दूसरे को काटना होगा। इसलिए, बाईं ओर - एक आदर्श विकल्प।
खिड़की एनीमेशन बदलें
जब आप किसी विंडो को छोटा, यह गोदी में हटा दिया है और यह सुंदर बनाने है। डिफ़ॉल्ट MacOS एनीमेशन का उपयोग करता है "जिन्न।" यह प्रभावशाली लग रहा है, लेकिन यह संभव है और बदला है।
करने के लिए "सिस्टम प्राथमिकताएं» → डॉक जाओ। विकल्प "के प्रभाव के साथ डॉक में मिलता है," करने के लिए और ड्रॉप-डाउन सूची पर क्लिक करें का पता लगाएं। का चयन करें "सरल कमी।" एनीमेशन एक तेजी से और नहीं तो मिथ्याभिमानी लिए बदल जाएगा। तो यह प्रशंसकों के लिए और अधिक सुविधाजनक हो जाएगा विंडोज और अतिसूक्ष्मवाद के अनुयायियों।
लेकिन MacOS में "जिन्न" और "सरल कमी" के अलावा वहाँ खिड़कियों के लिए एक और छिपा एनिमेशन है। यह के साथ "सेवन» कहा जाता है (चूसो)। सक्षम यह "टर्मिनल" के माध्यम से संभव है निम्न आदेश के साथ:
चूक com.apple.dock mineffect चूसना बारे में; killall डॉक
यह इस प्रकार से दिखाई देता है।
आप इस एनीमेशन की कोशिश की है, और निर्णय लिया कि यह आप के लिए नहीं है, तो बस इसे अन्य सेटिंग बदल जाते हैं।
कम से कम कार्यक्रम माउस को खिड़कियां
डिफ़ॉल्ट सिमटने खिड़कियों अगले "बास्केट" करने के लिए, गोदी के दाईं ओर करने के लिए स्थानांतरित कर रहे हैं। उनमें से प्रत्येक के लिए एक अलग आइकन पूर्वावलोकन पैदा करता है। यह उपयोगी है अगर आप खिड़कियों की एक छोटी संख्या के साथ काम कर रहे हैं, लेकिन जब कार्यक्रमों का एक बहुत crunched, वे गोदी अतिप्रवाह करने के लिए शुरू होता है।
गोदी में जाओ और सेटिंग का पता लगाने वहाँ एक जाँच है "कार्यक्रम में डॉक आइकन में एक खिड़की प्राप्त करें।" यह गोदी पर स्थान बचाने में मदद मिलेगी। इसके अतिरिक्त, उपयोगकर्ताओं विंडोज और लिनक्सगोदी में आइकन पर क्लिक करें कार्यक्रम का एक नया उदाहरण नहीं खुलेगा, और एक पहले से ही चल रहा है में तैनात किया - तो इसे और अधिक करने के लिए अभ्यस्त हो जाएगा कौन, MacOS करने लगे।
ऑटो-हाइड गोदी चालू करें
ऑटो-हाइड के साथ गोदी आप स्क्रीन पर भी अधिक स्थान की बचत होगी। यह अंत, उसकी सेटिंग करने के लिए, स्वचालित रूप से दिखाने या डॉक को छिपाने के चेक बॉक्स "सक्षम»।
अब, गोदी, दिखाई स्क्रीन जहां यह स्थित है के किनारे करने के लिए कर्सर ले जाने के बनाने के लिए। इस मोड में विंडोज पूरे स्क्रीन पर कब्जा होगा, और जगह बर्बाद नहीं होगा।
चल अनुप्रयोगों के साथ विभाजन निकालें
MacOS मोजावे गोदी अब एक विशेष खंड है, जो नए शुरू कार्यक्रमों के लिए आइकन हैं है। और जब आप प्रोग्राम खत्म, आइकन वहाँ अभी भी बनी हुई है और जगह लेता है, भले ही आप की जरूरत नहीं है। यह ठीक किया जा सकता।
सेटिंग खोलें, खंड डॉक करने के लिए जाने के लिए और सही का निशान हटाएँ "डॉक» में हाल ही में कार्यक्रमों दिखाएं। यह अंतरिक्ष की बचत होगी और खुले अक्सर इस्तेमाल किया कार्यक्रमों और अधिक सुविधाजनक हो सकता है।
प्रदर्शित करता है केवल सक्रिय अनुप्रयोगों
एक और विशेष आपरेशन गोदी है। यदि आप इसे चालू, केवल उन कार्यक्रमों है कि वर्तमान में पैनल पर चल रहे हैं प्रदर्शित किया जाएगा। प्रतीक बाईं तरफ और फिर गायब हो। मालिकाना सॉफ्टवेयर भी गोदी से गायब हो जाते हैं।
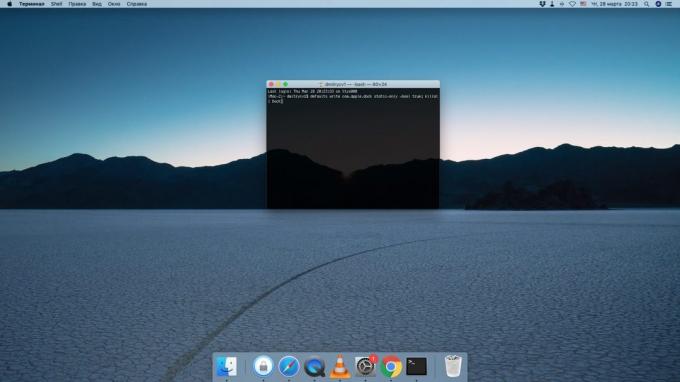
इस मोड को सक्रिय करने के लिए निम्न आदेश टाइप करें। महत्वपूर्ण रूप से, भूल जाते हैं उन है कि गोदी में निहित कर दिया है याद करने के लिए नहीं है।
चूक लिखने com.apple.dock स्थिर-ही सच्चा -bool; killall डॉक
कार्यक्रम चलाएं अब लॉन्चपैड के माध्यम से है, लेकिन आप अतिरिक्त माउस हटाने नहीं होंगे। अक्षम मोड, आदेश का उपयोग करें:
चूक com.apple.dock स्थिर-केवल -bool झूठी बारे में; killall डॉक
सीमांकक जोड़ना
डिफ़ॉल्ट रूप से, गोदी में माउस एक-से-एक व्यवस्थित कर रहे हैं। लेकिन अगर आप कार्यक्रमों के सभी प्रकार में कर और आप अधिक स्पष्ट रूप से उन्हें सुलझाने के लिए चाहते हैं - निम्न आदेश का उपयोग।
चूक लिखने com.apple.dock -array-ऐड '{ "टाइल प्रकार" = "छोटे स्पेसर टाइल";}' लगातार-एप्लिकेशन; killall डॉक
एक छोटी सी खाली जगह - यह डॉक में एक विभाजक पैदा करेगा। आप ड्रैग और ड्रॉप कर सकते हैं, अन्य प्रोग्राम्स से एक समूह को अलग। कमान स्पेसर की वांछित संख्या बनाने के लिए कितनी भी बार दोहराया जा सकता है।
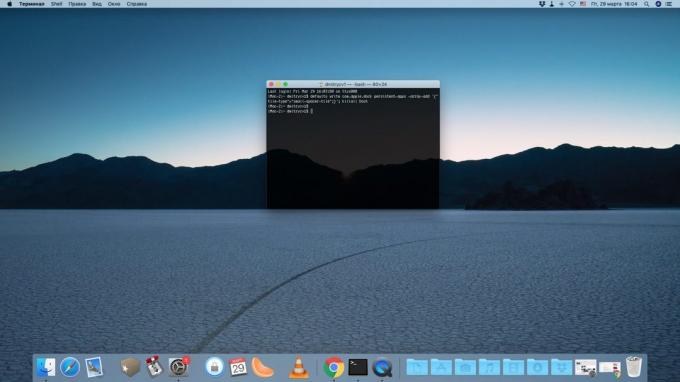
हम लिखा था और अन्य आदेश, बड़ा विभाजक या फ़ोल्डर के लिए विभाजक बनाने।
गोदी हाल ही की फ़ाइलों को जोड़ना
आप लगातार कुछ समय के लिए फ़ाइलों का एक समूह के साथ काम कर रहे हैं, यह उन्हें खोलने के लिए एक त्वरित तरीका है करने के लिए अच्छा होगा। और वह है.
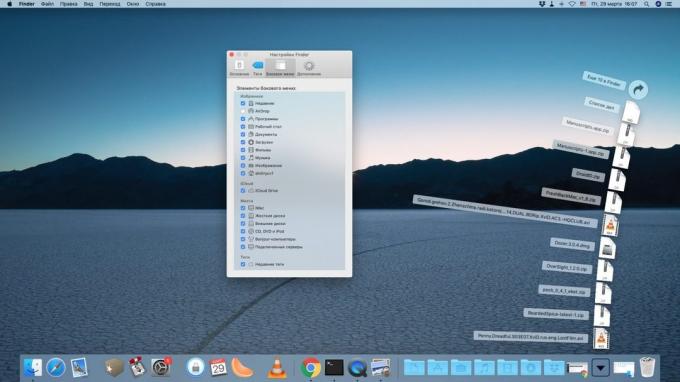
- फ़ाइंडर खोलें और सेटिंग पर जाएं।
- "साइडबार" में, "हाल का" सक्षम करें।
- खोजक साइडबार गोदी करने के लिए फ़ोल्डर "हाल" खींचें।
गोदी हाल के आइटम को जोड़ना
विधि ऊपर वर्णित है, आप केवल हाल के दस्तावेज़ के लिए उपयोग होगा। लेकिन एक ही तरीके से इसे खोला जा सकता है और अक्सर इस्तेमाल किया कार्यक्रमों, और ड्राइव, और अन्य तत्वों।
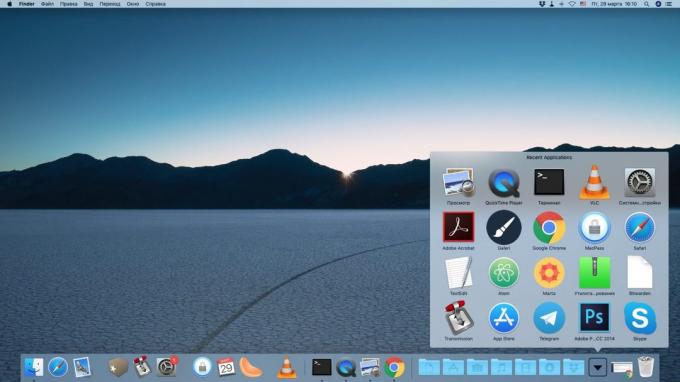
आदेश गोदी में बनाने के लिए अनेकता अक्सर इस्तेमाल किया अनुप्रयोगों, "टर्मिनल" खोलने के लिए और निम्न आदेश दर्ज करें:
चूक लिखने com.apple.dock लगातार-दूसरों -array-ऐड = '{ "टाइल डेटा" { "सूची-प्रकार" = 1;}; "टाइल प्रकार" = "हाल-टाइल";} '; killall डॉक
अब, एक नया ढेर गोदी में किया जाएगा। सही माउस बटन पर क्लिक करें और है कि यह प्रदर्शित करना चाहिए: सॉफ्टवेयर, डिस्क, सर्वर, या चयनित तत्वों।
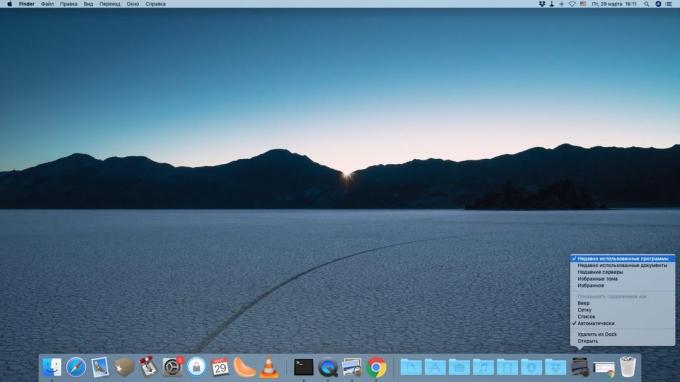
"टर्मिनल" में आदेश दोबारा डालना, आप कई तरह के ढेर बना सकते हैं। प्रत्येक प्रदर्शन आप क्या जरूरत के लिए संदर्भ मेनू का उपयोग कर उन्हें निर्धारित करें।
इशारा पुस्तक जोड़ना
गोदी MacOS एक और छिपा विशेषता यह है कि "टर्मिनल" से सक्रिय किया जा सकता है। निम्न आदेश डालें:
चूक com.apple.dock स्क्रॉल करने के लिए खुला सही -bool बारे में; killall डॉक
अब एक ही कार्यक्रम के कई विंडो खोलने। अधिक गोदी में अपनी आइकन पर होवर और माउस या स्क्रॉल तरह tachbaru स्वाइप करें। और आप के सामने "सारांश" में इस आवेदन के सभी खिड़कियां देखेंगे। जो लोग एक ही समय में कई खिड़कियों के साथ काम के लिए उपयोगी बात।
आदेश को अक्षम करें:
चूक com.apple.dock स्क्रॉल करने के लिए खुला -bool गलत लिख; killall डॉक
गोदी के मूल रूप लौटें
तो भी डॉक के साथ shamanism दूर ले, यह कुछ अपाच्य में बदल जाएगा। इस मामले में, आप इसे पूरी तरह रीसेट कर सकते हैं, गोदी बनाने के रूप में उन्होंने अपनी पहली बारी अपने मैक के दौरान किया गया। ऐसा करने के लिए, "टर्मिनल" कमांड में टाइप
चूक हटाने com.apple.dock; killall डॉक
शायद तुम गोदी के साथ काम करने के लिए और अधिक किसी भी चाल और तकनीकों पता है? टिप्पणी में साझा करें।
यह भी देखना🖥🧐💻
- MacOS के लिए 11 कार्यक्रम, कि हर में होना चाहिए
- कैसे MacOS के साथ बूट करने योग्य USB फ्लैश ड्राइव करना
- मोजावे अंधेरे मोड के लिए समर्थन के साथ MacOS के लिए 16 सबसे अच्छा अनुप्रयोगों


