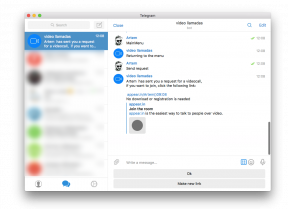यूएसबी फ्लैश ड्राइव पर पासवर्ड कैसे लगाया जाए: काम करने के 5 तरीके
शैक्षिक कार्यक्रम प्रौद्योगिकी के / / December 29, 2020
विंडोज, मैकओएस और लिनक्स, साथ ही क्रॉस-प्लेटफॉर्म समाधानों के लिए विभिन्न डेटा सुरक्षा विकल्प।
1. विंडोज पर BitLocker
- के लिए उपयुक्त: विंडोज पीसी मालिकों।
- लाभ: उपयोग में आसानी।
- नुकसान: केवल OS के अधिकतम और कॉर्पोरेट संस्करणों में उपलब्ध है।
यह काम किस प्रकार करता है
मानक एन्क्रिप्शन सुविधा विंडोज विस्टा के बाद से आसपास रही है। यह आपको किसी भी डिस्क की सामग्री को एन्क्रिप्ट करने की अनुमति देता है और पासवर्ड दर्ज करने के बाद ही उस तक पहुंच प्रदान करता है। हालांकि, एक चेतावनी है: बेसिकलॉकर बुनियादी संस्करणों में गायब है खिड़कियाँ.
पासवर्ड कैसे सेट करें
खोज और खुले के माध्यम से BitLocker खोजें।
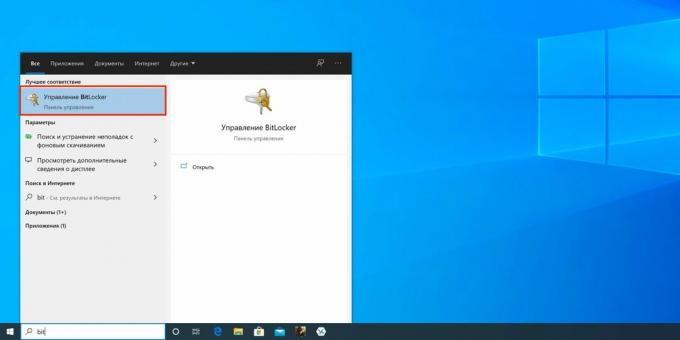
सूची में वांछित ड्राइव के बगल में BitLocker चालू करें पर क्लिक करें।
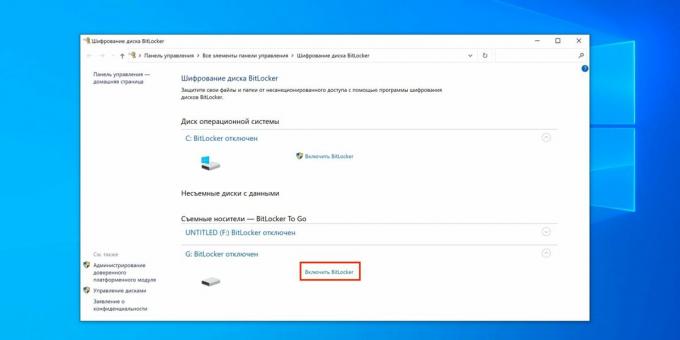
प्रारंभिक प्रक्रिया पूरी होने तक प्रतीक्षा करें।
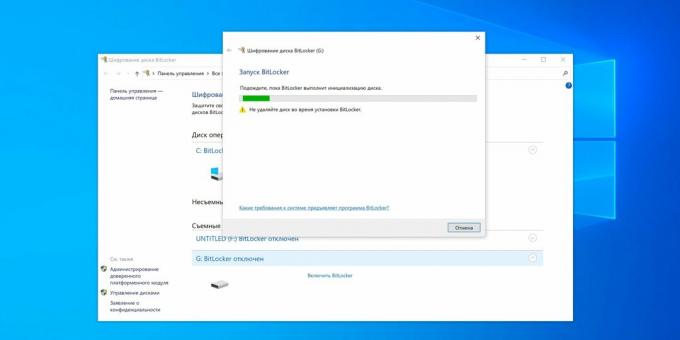
"डिस्क को अनलॉक करने के लिए पासवर्ड का उपयोग करें" बॉक्स की जांच करें, दो बार कोड संयोजन दर्ज करें और "अगला" पर क्लिक करें।
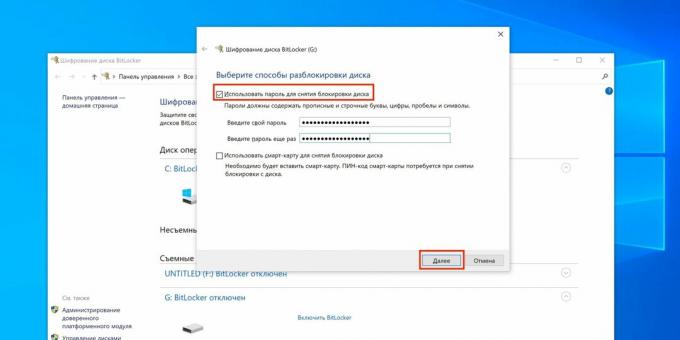
पुनर्प्राप्ति कुंजी का बैकअप लेने के लिए विकल्पों में से एक का चयन करें और अगला क्लिक करें।
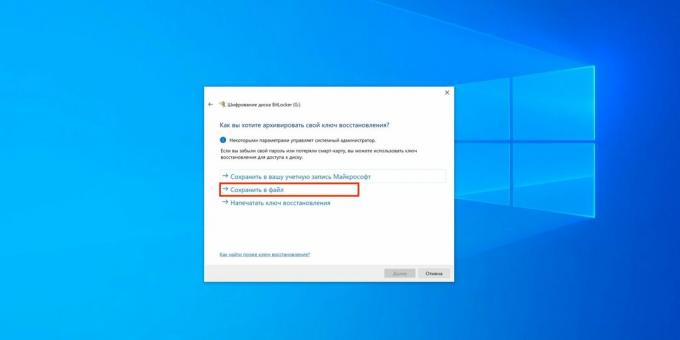
कुंजी के लिए वांछित संग्रहण स्थान निर्दिष्ट करें और "सहेजें" पर क्लिक करें।
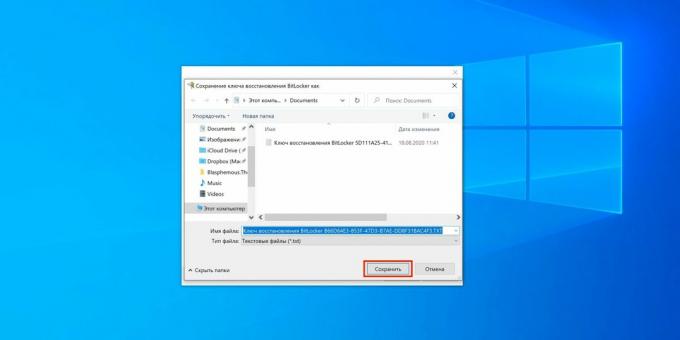
फिर से क्लिक करें।
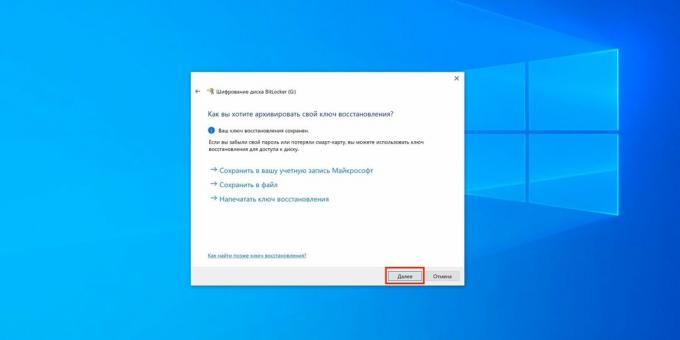
यदि ड्राइव नया है, तो "एनक्रिप्टेड यूज़ स्पेस केवल" चुनेंएन्क्रिप्ट पूरी डिस्क ”- अगर इसमें पहले से ही फाइलें हैं। अगला पर क्लिक करें।
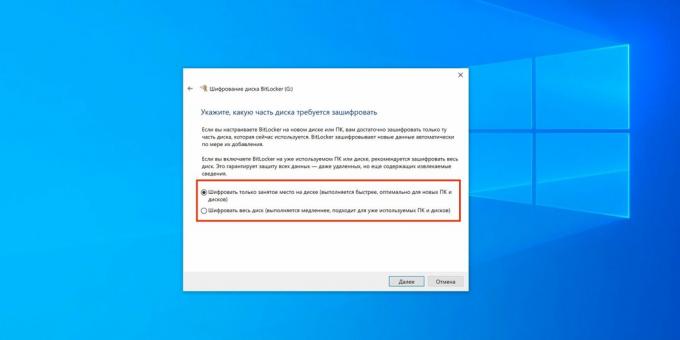
"संगतता मोड" जांचें और "अगला" पर फिर से क्लिक करें।
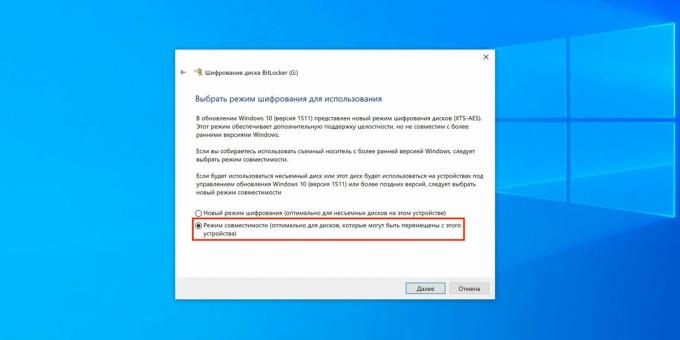
"एन्क्रिप्शन शुरू करें" पर क्लिक करें।
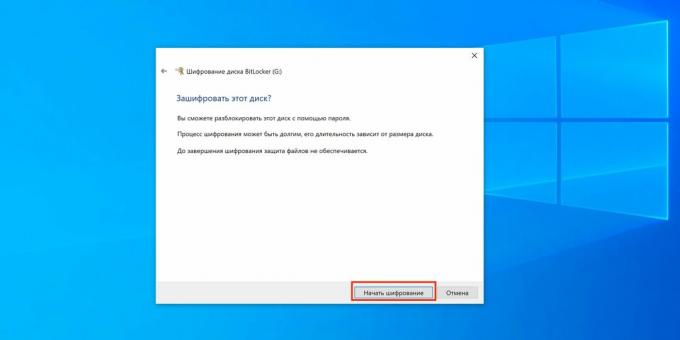
प्रक्रिया समाप्त होने तक प्रतीक्षा करें। यदि आवश्यक हो, तो इसे "रोकें" बटन का उपयोग करके रोका जा सकता है।
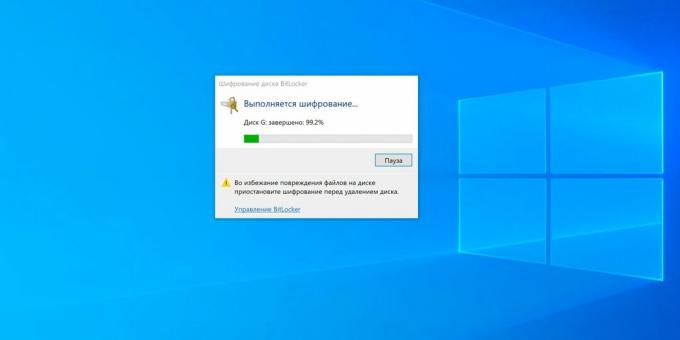
अब, जब आप फ्लैश ड्राइव कनेक्ट करते हैं, तो एक अधिसूचना दिखाई देगी कि डिस्क एन्क्रिप्टेड है। अनलॉक करने के लिए उस पर क्लिक करें।
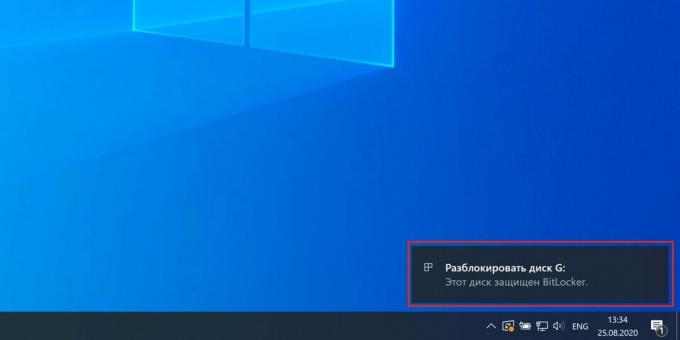
खुलने वाली विंडो में पासवर्ड डालें और "अनब्लॉक" पर क्लिक करें।
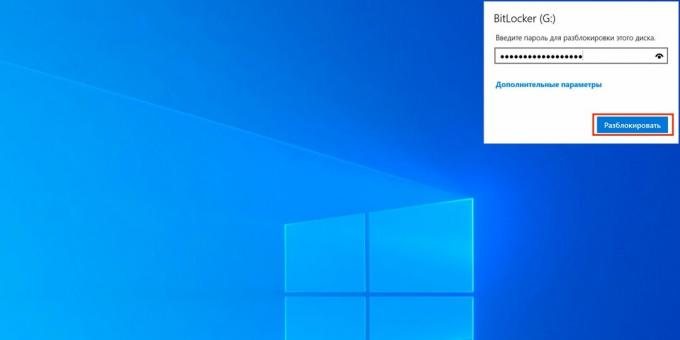
फ्लैश ड्राइव अब एक्सप्लोरर में दिखाई देगा।
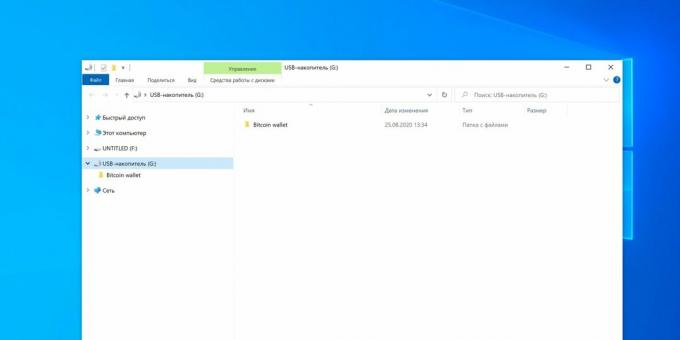
2. पुरालेख पासवर्ड
- के लिए उपयुक्त: जो बहुत ज्यादा परेशान नहीं करना चाहते हैं।
- लाभ: किसी भी OS में काम करता है।
- नुकसान: एक समझौता विकल्प।
यह काम किस प्रकार करता है
काफी पूर्ण समाधान नहीं है, जो फिर भी जीवन का अधिकार है और कम संख्या में फाइलों के लिए काफी प्रभावी है। संपूर्ण डिस्क को एन्क्रिप्ट करने के बजाय, आप संग्रह के लिए पासवर्ड सेट करने की क्षमता का उपयोग कर सकते हैं, जो कि किसी भी अभिलेखागार में उपलब्ध है, उदाहरण के लिए WinRAR। इस मामले में, संग्रहीत फ़ोल्डर आवश्यक फ़ाइलों के साथ, जो कोड संयोजन में प्रवेश करने पर ही निकाले जाते हैं। काम के अंत में, एक पासवर्ड-संरक्षित संग्रह फिर से बनाया जाता है, और फ़ाइलों के साथ मूल फ़ोल्डर हटा दिया जाता है।
पासवर्ड कैसे सेट करें
उस फ़ोल्डर का चयन करें जिसके लिए आप पासवर्ड सेट करना चाहते हैं और संदर्भ मेनू पर कॉल करें।
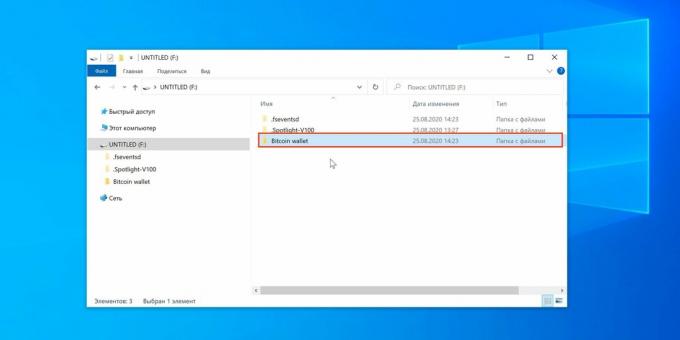
"पुरालेख में जोड़ें" का चयन करें।
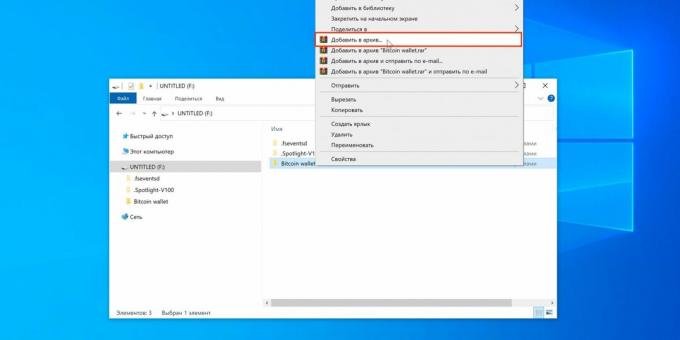
वांछित संग्रह मापदंडों को निर्दिष्ट करें और "पासवर्ड सेट करें" पर क्लिक करें।
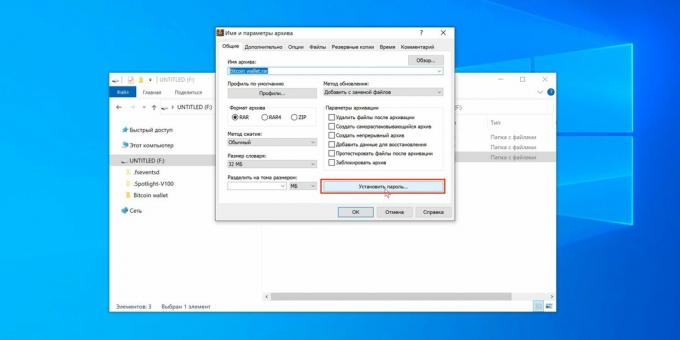
पासवर्ड दो बार दर्ज करें और "ओके" पर क्लिक करें।
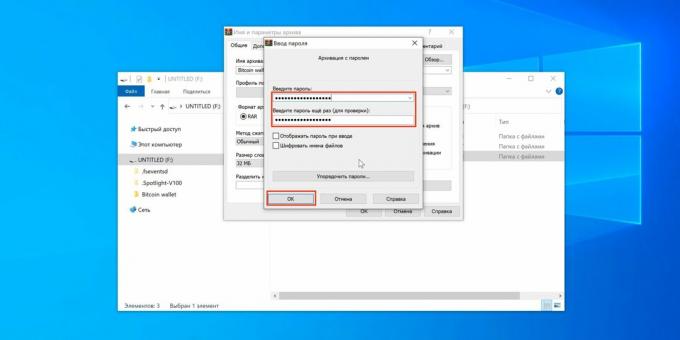
फिर से "ओके" पर क्लिक करें।
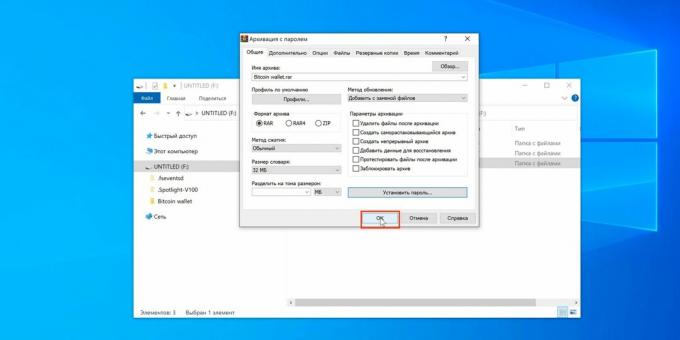
बैकअप पूरा होने तक प्रतीक्षा करें।
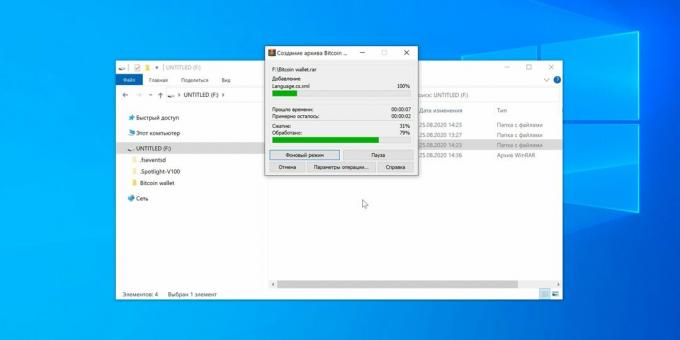
अब, जब आप फ़ाइलों को निकालने की कोशिश करते हैं, तो आपको पहले से निर्धारित पासवर्ड दर्ज करना होगा। आप एक्सेस कोड के बिना पुरालेख की सामग्री देख सकते हैं।
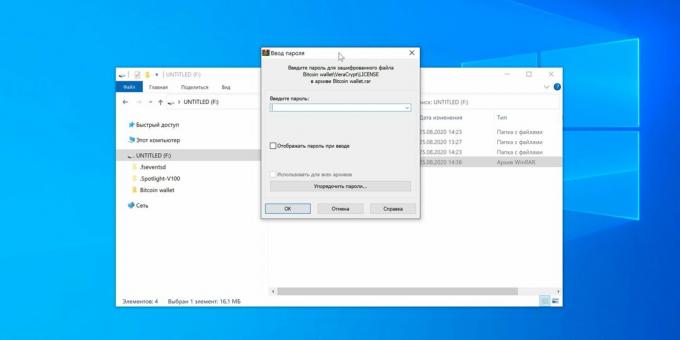
3. MacOS में डिस्क उपयोगिता
- के लिए उपयुक्त: मैक उपयोगकर्ताओं।
- लाभ: Apple ब्रांडेड समाधान, उपयोग में आसानी।
- नुकसान: के लिए आवेदन नहीं किया जा सकता है तीव्र गति से चलाना फ़ाइलों के साथ, केवल स्वरूपित डिवाइस के लिए।
यह काम किस प्रकार करता है
उच्च सिएरा से शुरू होने वाले, macOS में APFS फाइल सिस्टम के लिए डिस्क को प्रारूपित करने की क्षमता है, जो एन्क्रिप्शन के उपयोग की अनुमति देता है और, तदनुसार, प्रवेश करने के बाद ही डिस्क की सामग्री तक पहुंच खोलता है कुंजिका। यह एक मानक विशेषता है, इसलिए यह अत्यधिक स्थिर और सरल है।
पासवर्ड कैसे सेट करें
स्पॉटलाइट के माध्यम से या अनुप्रयोग फ़ोल्डर → यूटिलिटीज से डिस्क उपयोगिता खोलें। "दृश्य" आइकन पर क्लिक करें और "सभी डिवाइस दिखाएं" चुनें।
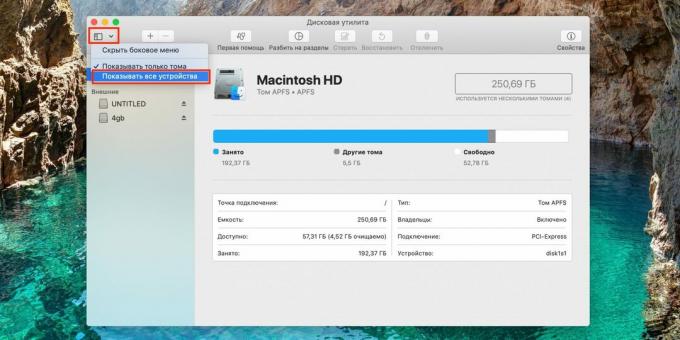
दाईं ओर सूची में डिस्क को हाइलाइट करें, "मिटाएं" पर क्लिक करें और "विभाजन योजना" आइटम में "GUID विभाजन योजना" चुनें।
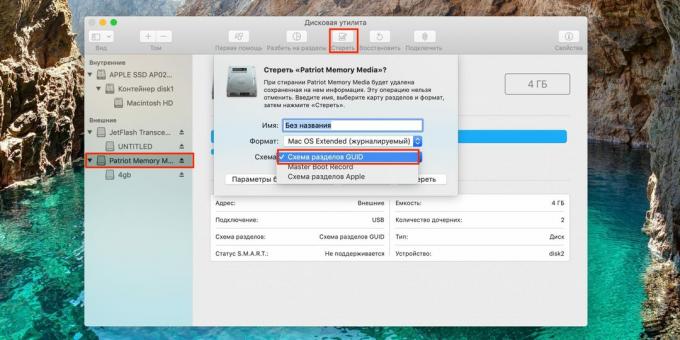
अब ड्रॉप-डाउन मेनू में "प्रारूप" चुनें "APFS (एन्क्रिप्टेड)"।
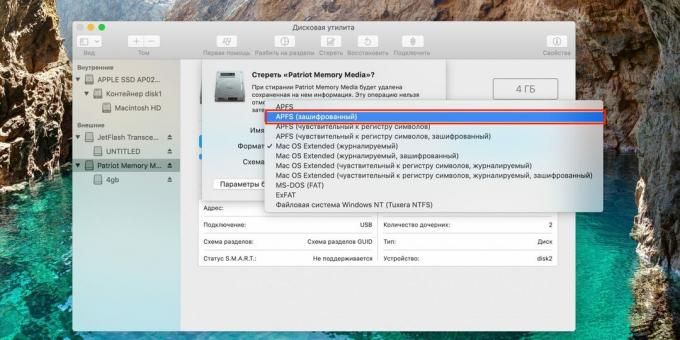
एक पासवर्ड सेट करें, एक संकेत जोड़ें और "चयन करें" पर क्लिक करें।
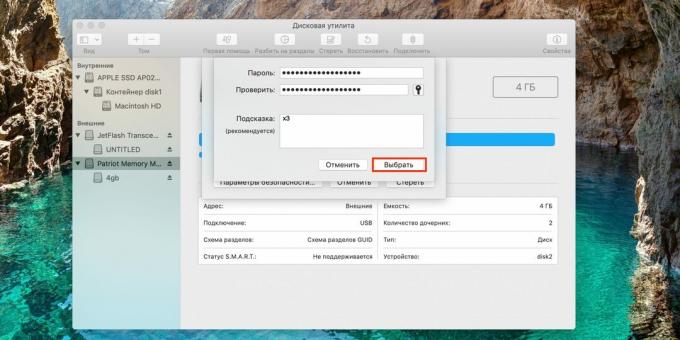
यदि आवश्यक हो तो डिस्क का नाम बदलें और "मिटा" पर क्लिक करें।
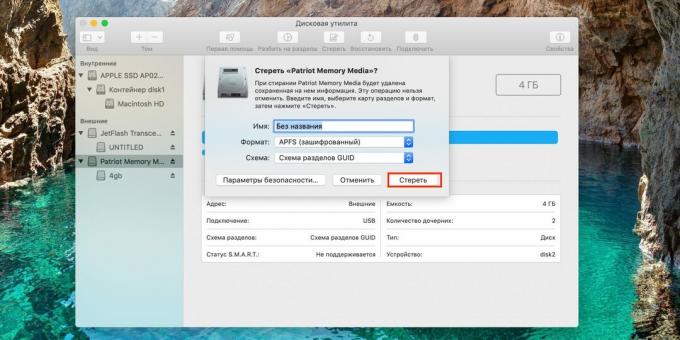
सभी परिवर्तनों के लागू होने की प्रतीक्षा करें।
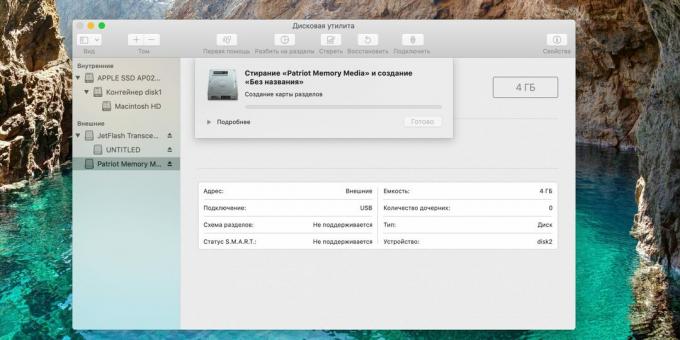
जब प्रक्रिया पूरी हो जाए, तो समाप्त करें पर क्लिक करें।
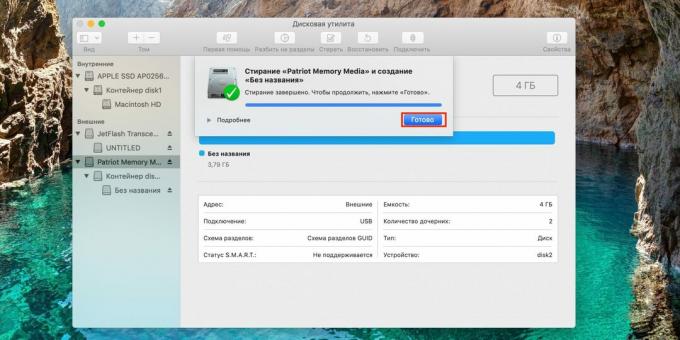
अब, हर बार जब आप अपने मैक पर फ्लैश ड्राइव कनेक्ट करते हैं, तो आपको अनलॉक कोड दर्ज करने के लिए प्रेरित किया जाएगा। पासवर्ड दर्ज करें और "सुरक्षा हटाएं" पर क्लिक करें।

फिर ड्राइव फाइंडर में दिखाई देगा।
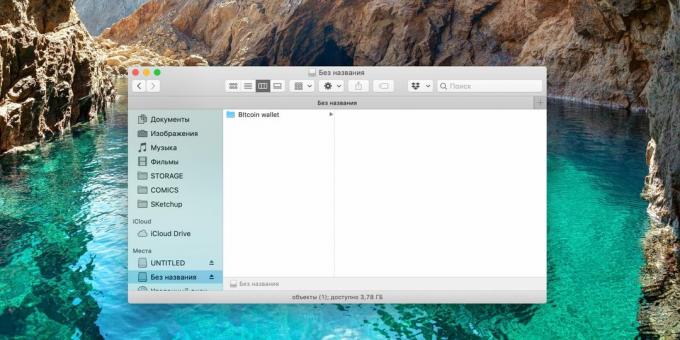
4. लिनक्स में उपयोगिता
- के लिए उपयुक्त: लिनक्स पीसी मालिकों।
- लाभ: उपयोग में आसानी।
- नुकसान: केवल एक स्वरूपित डिवाइस के लिए, फ़ाइलों के साथ फ्लैश ड्राइव के लिए उपयोग नहीं किया जा सकता है।
यह काम किस प्रकार करता है
मॉडर्न में लिनक्स वितरण APFS में BitLocker और डिस्क एन्क्रिप्शन का एक एनालॉग है। फ़ंक्शन उसी तरह से काम करता है: कॉन्फ़िगरेशन के बाद, यूएसबी फ्लैश ड्राइव को पासवर्ड दर्ज करने के बाद ही देखा जा सकता है। यह महत्वपूर्ण है कि इसे न भूलें, क्योंकि एक एन्क्रिप्टेड डिस्क को इसके बिना स्वरूपित नहीं किया जा सकता है। बेशक, पासवर्ड सेट करने के बाद, फ्लैश ड्राइव केवल लिनक्स के साथ काम करेगा, और इसे अन्य ऑपरेटिंग सिस्टम में मान्यता नहीं दी जाएगी।
पासवर्ड कैसे सेट करें
खोज के माध्यम से मानक "डिस्क" उपयोगिता खोलें।
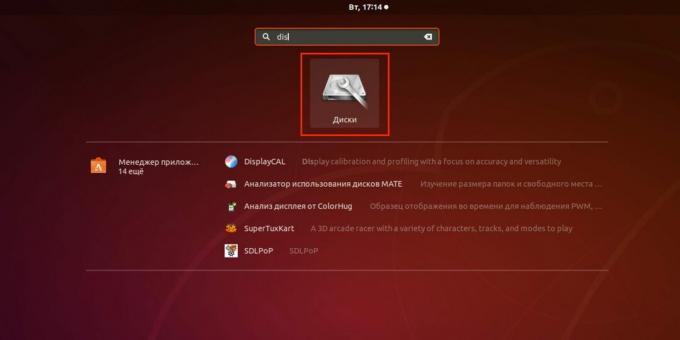
साइड मेनू में अपने USB स्टिक का चयन करें और विभाजन को हटाने के लिए ऋण चिह्न दबाएं। कृपया ध्यान दें कि सभी सामग्री होगी नष्ट किया हुआ! यदि आवश्यक हो तो महत्वपूर्ण फ़ाइलों को पहले सहेजें।
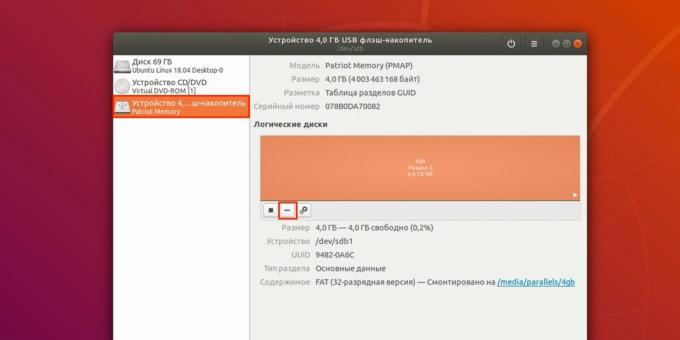
पुष्टि करने के लिए "हटाएं" पर क्लिक करें।
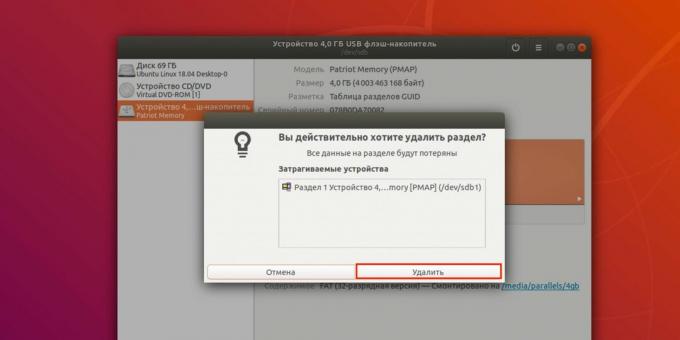
अब प्लस साइन पर क्लिक करके एक नया सेक्शन बनाएं।
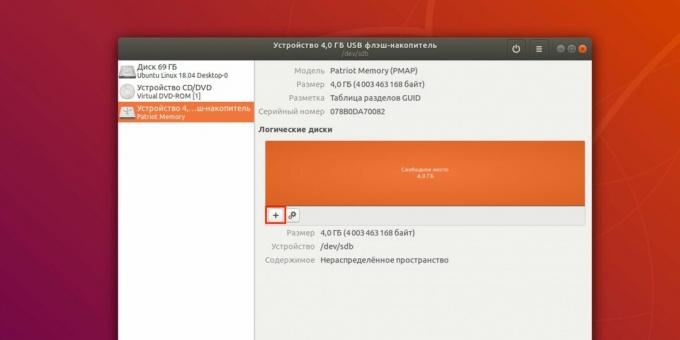
अनुभाग का आकार निर्दिष्ट करें और "अगला" पर क्लिक करें।
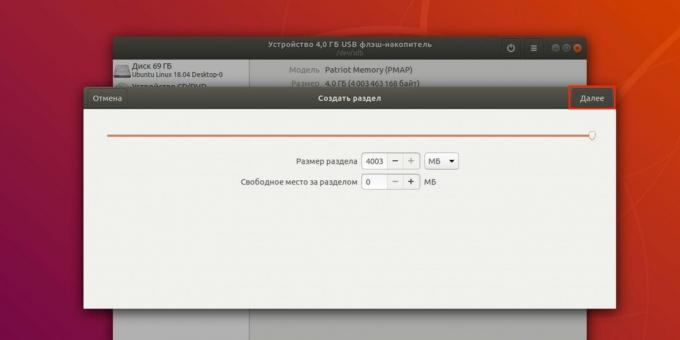
"केवल लिनक्स सिस्टम (एक्सटी 4) के साथ उपयोग के लिए आंतरिक डिस्क" टाइप करें और "पासवर्ड प्रोटेक्टेड वॉल्यूम (एलयूकेएस)" के बगल में स्थित बॉक्स को चुनें। अगला पर क्लिक करें।
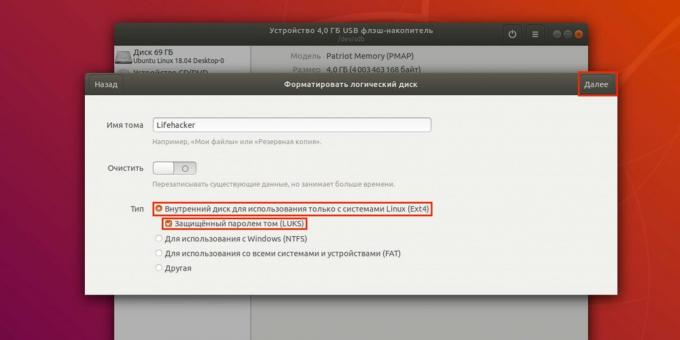
एक पासवर्ड सेट करें और इसे दोहराएं, और फिर "बनाएं" पर क्लिक करें।
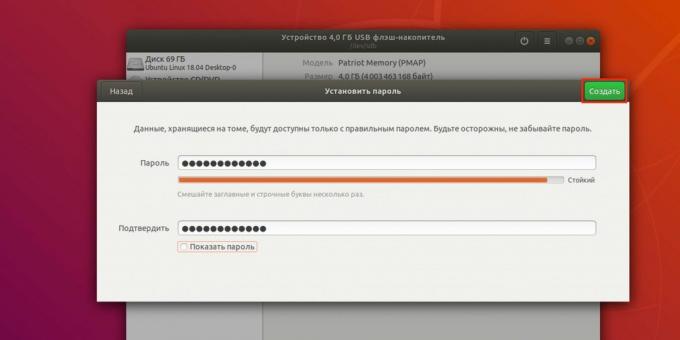
अब, फ्लैश ड्राइव कनेक्ट करते समय, सिस्टम आपको कोड संयोजन के लिए संकेत देगा अनलॉकिंग डिस्क।
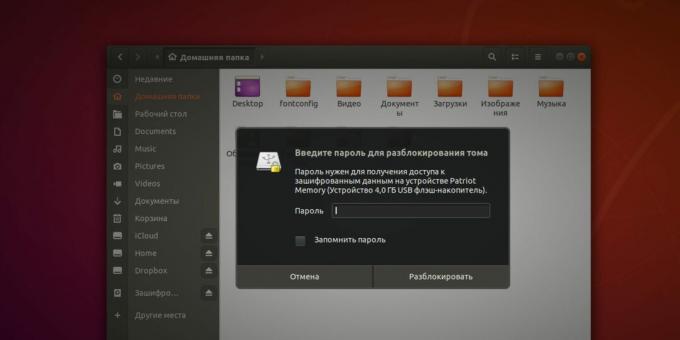
5. VeraCrypt आवेदन
- के लिए उपयुक्त: जिन्हें अधिकतम अनुकूलता की आवश्यकता है।
- लाभ: किसी भी OS में काम करें।
- नुकसान: सापेक्ष जटिलता।
यह काम किस प्रकार करता है
VeraCrypt, सबसे लोकप्रिय मुफ्त डिस्क एन्क्रिप्शन अनुप्रयोगों में से एक है, जो आपको कई अलग-अलग लॉक सेटिंग्स प्रदान करने की अनुमति देता है। यह अलग-अलग सुरक्षित कंटेनर बना सकता है और चयनित ड्राइव को पूरी तरह से एन्क्रिप्ट कर सकता है। ऐसी डिस्क को फ़ाइल सिस्टम से अनलॉक और कनेक्ट करने के लिए, आपको एक पासवर्ड दर्ज करना होगा। इसी समय, विभिन्न प्लेटफार्मों के लिए संस्करणों की उपलब्धता के कारण, फ्लैश ड्राइव को एक कंप्यूटर पर लॉक किया जा सकता है, और स्थापित VeraCrypt के साथ किसी अन्य पर पढ़ा जा सकता है।
पासवर्ड कैसे सेट करें
द्वारा एप्लिकेशन डाउनलोड करें यह लिंक तथा इंस्टॉल. VeraCrypt खोलें और वॉल्यूम बनाएँ पर क्लिक करें।
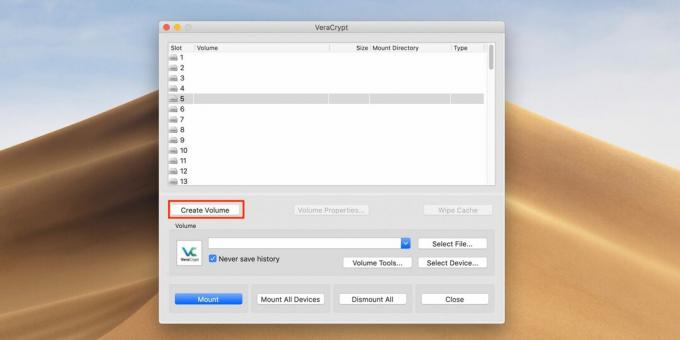
एक विभाजन / ड्राइव विकल्प के भीतर एक वॉल्यूम बनाएँ का चयन करें और अगला पर क्लिक करें।
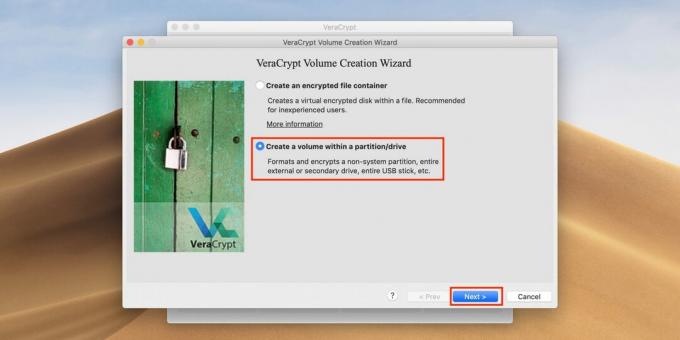
अगला, मानक VeraCrypt वॉल्यूम जांचें और अगला क्लिक करें।
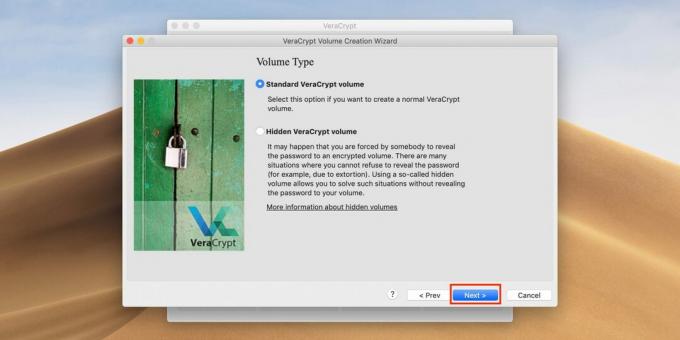
जारी रखने और ठीक पर क्लिक करने के लिए खाते (उपयोगकर्ता या व्यवस्थापक) के लिए पासवर्ड दर्ज करें।
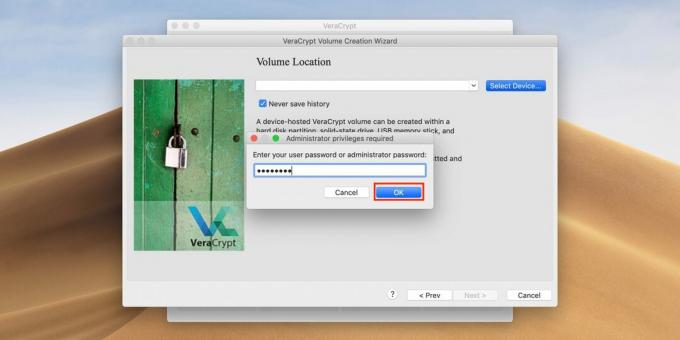
सूची में अपने USB फ्लैश ड्राइव को आकार और नाम से खोजें, और फिर ठीक पर क्लिक करें।

फिर से क्लिक करें।
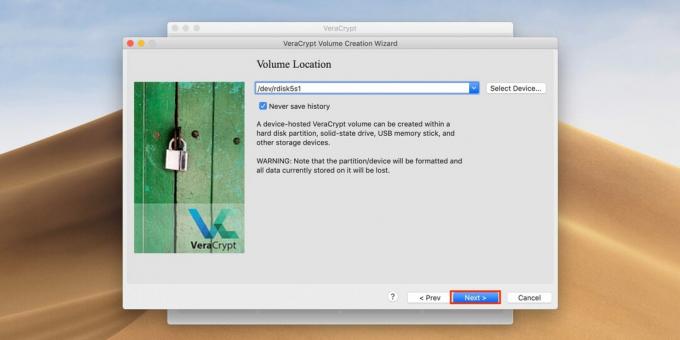
हां बटन पर क्लिक करके चयनित सेटिंग्स की पुष्टि करें।
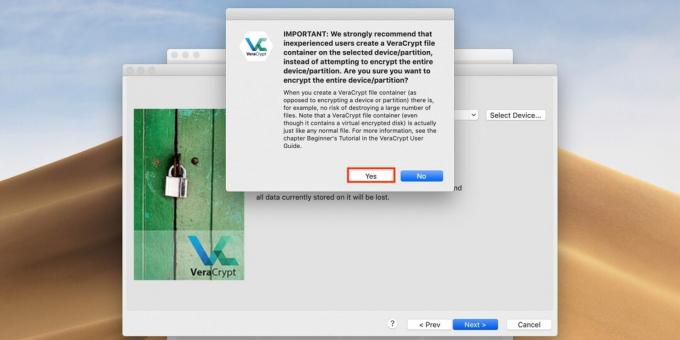
डिस्क स्वरूपण की पुष्टि करने के लिए फिर से हाँ पर क्लिक करें। ध्यान रखें कि सब कुछ फ़ाइलें इस पर हटा दिया जाएगा!
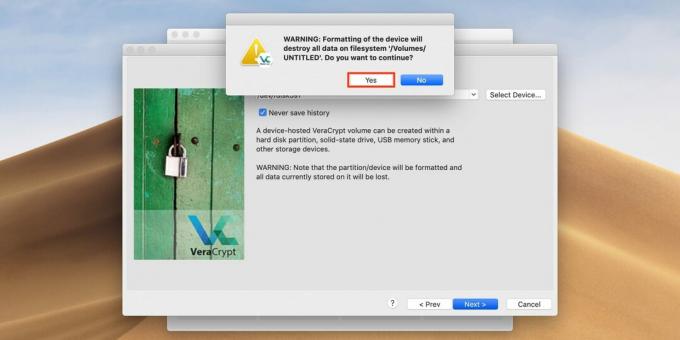
एक एन्क्रिप्शन एल्गोरिथ्म का चयन करें। आप एईएस को छोड़ सकते हैं, जो डिफ़ॉल्ट रूप से पेश किया जाता है। इसके बाद नेक्स्ट पर क्लिक करें।
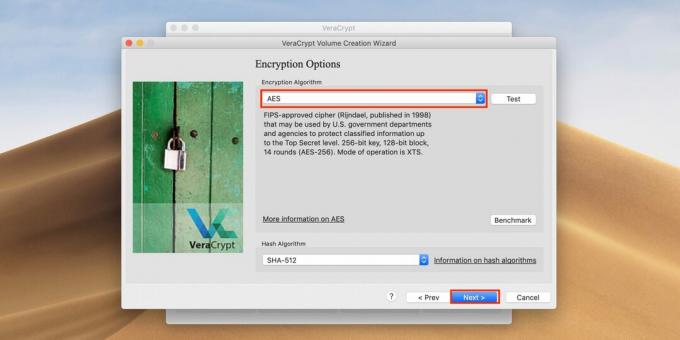
फ्लैश ड्राइव अनलॉक करने के लिए पासवर्ड दर्ज करें और अगला क्लिक करें।
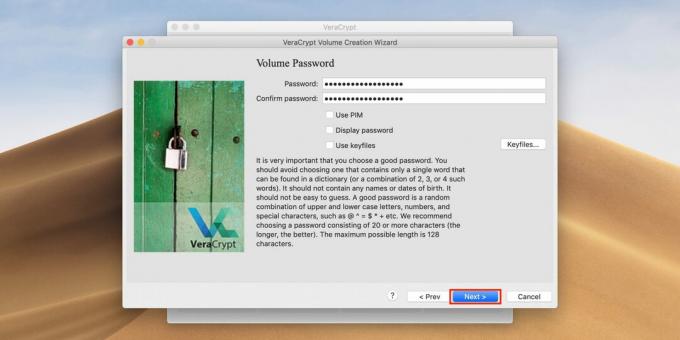
पहला विकल्प चुनें यदि आप फ्लैश ड्राइव पर 4 जीबी से बड़ी फ़ाइलों को स्टोर करने नहीं जा रहे हैं, या यदि आप योजना बनाते हैं तो दूसरा। फिर से क्लिक करें।
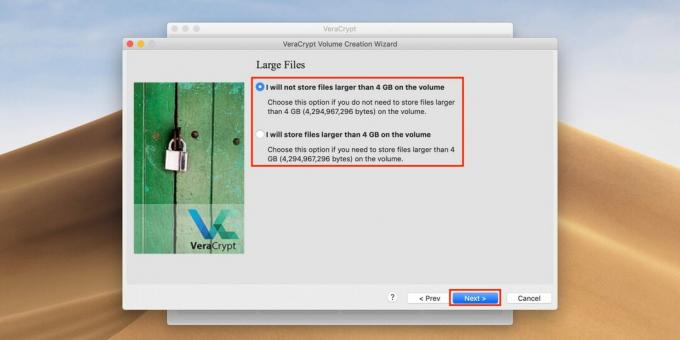
क्विक फॉर्मेटिंग के लिए क्विक फॉर्मेट के आगे वाले बॉक्स को चेक करें और नेक्स्ट पर क्लिक करें।
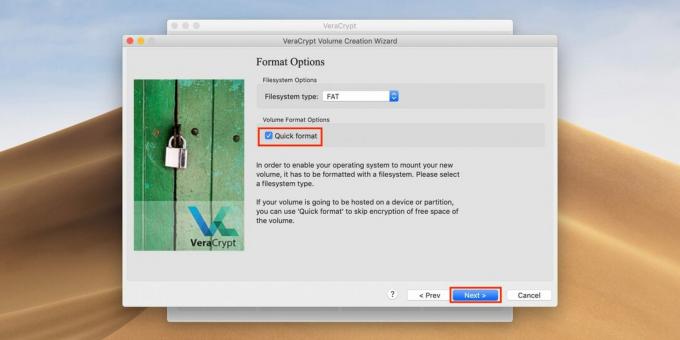
चाल चूहा जब तक प्रगति पट्टी पूरी नहीं हो जाती, तब तक प्रोग्राम विंडो के अंदर और स्वरूप पर क्लिक करें।
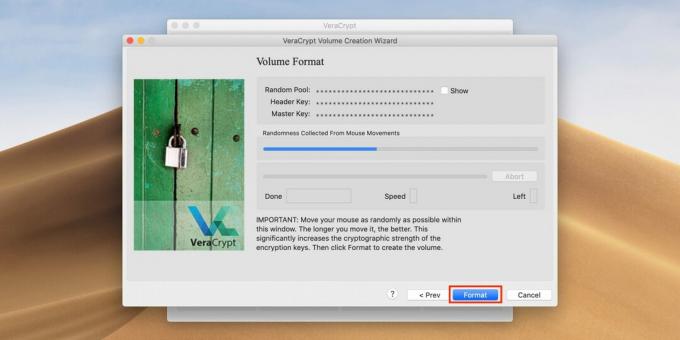
डिस्क सामग्री को हटाने की पुष्टि करने के लिए हां पर क्लिक करें।
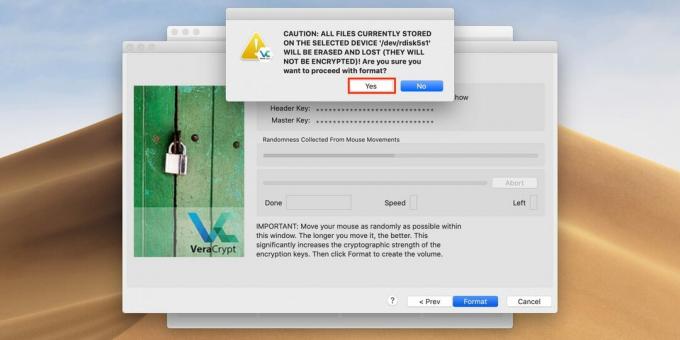
समाप्त होने पर, ठीक पर क्लिक करें।
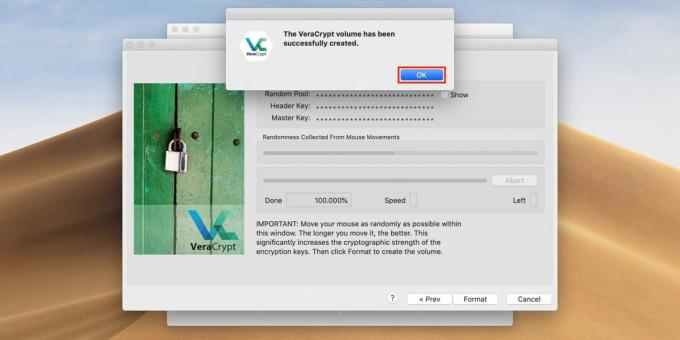
अब डिस्क निर्माण इंटरफ़ेस से बाहर निकलने के लिए बाहर निकलें पर क्लिक करें। सब कुछ तैयार है।
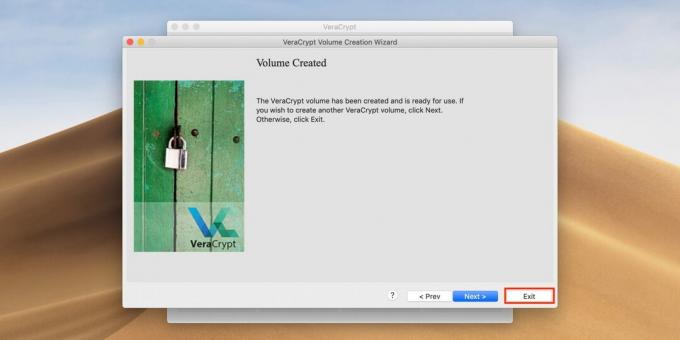
फ्लैश ड्राइव को अनलॉक करने के लिए, VeraCrypt खोलें और डिवाइस का चयन करें पर क्लिक करें।
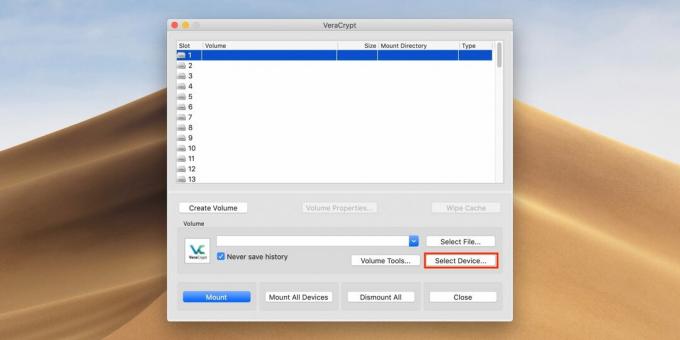
सूची में ड्राइव ढूंढें और ओके पर क्लिक करें।
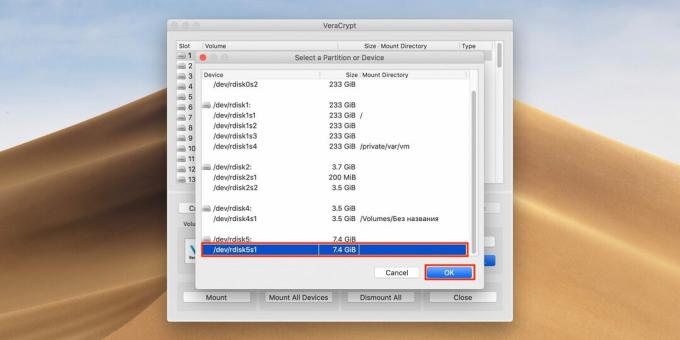
मुख्य एप्लिकेशन विंडो में, माउंट बटन पर क्लिक करें।
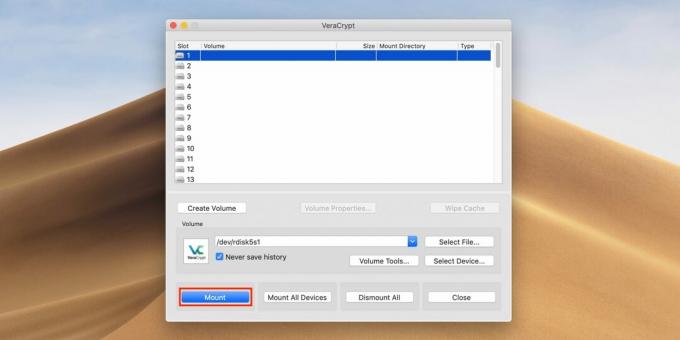
फ्लैश ड्राइव को अनलॉक करने के लिए पासवर्ड दर्ज करें और ओके पर क्लिक करें। यह अब सिस्टम से कनेक्ट होगा और फाइल मैनेजर में दिखाई देगा।
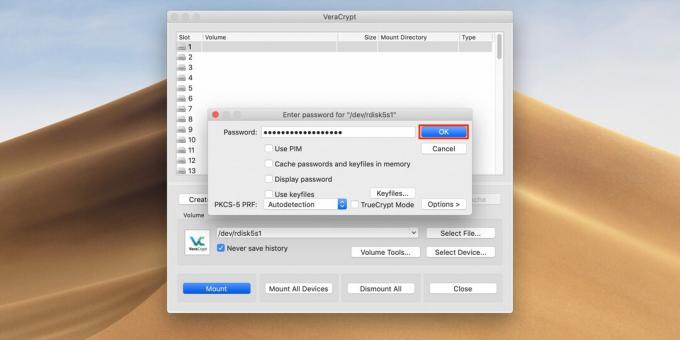
जब आप फ्लैश ड्राइव के साथ काम करना समाप्त कर लेते हैं, तो VeraCrypt लॉन्च करें, डिस्क का चयन करें और डिस्कनेक्ट करने के लिए Dismount क्लिक करें।
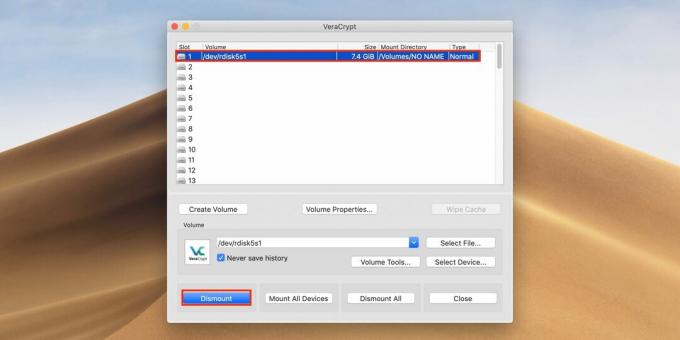
ये भी पढ़ें🖥💿🔑
- "फ़ाइल बहुत बड़ी है": यदि यूएसबी फ्लैश ड्राइव पर डेटा नहीं लिखा गया है तो क्या करें
- विंडोज या मैकओएस में यूएसबी फ्लैश ड्राइव को कैसे प्रारूपित करें
- आपके ब्राउज़र में पासवर्ड न सहेजने के 6 कारण
- इंटरनेट पर व्यक्तिगत डेटा की सुरक्षा कैसे करें
- IPhone और iPad पर वास्तव में मजबूत सुरक्षा पासवर्ड कैसे सेट करें