यदि आपने विंडोज से मैक पर स्विच किया है, तो आपने शायद देखा है कि मानक कीबोर्ड में एक समर्पित प्रिंट स्क्रीन बटन नहीं है। लेकिन इसका मतलब यह नहीं है कि आपको स्क्रीनशॉट के लिए एक अलग प्रोग्राम डाउनलोड करना होगा - सब कुछ पहले से ही सिस्टम में है, और मानक उपयोगिता में काफी व्यापक क्षमताएं हैं।
एक चयनित क्षेत्र की शूटिंग
इस प्रकार के स्क्रीनशॉट निर्माण की अपनी हॉटकीज़ हैं जो आपको चयन को यथासंभव सटीक बनाने की अनुमति देगा - यदि आपके पास तैयार छवि को संपादित करने का अवसर नहीं है। सबसे पहले क्लिक करें ⌘ + Shift + 4 - इसके बाद आप कैप्चर एरिया को सिलेक्ट कर सकते हैं। इसके दौरान:
- होल्ड ऑल्टपरिवर्तनों को सममित बनाने के लिए;
- होल्ड खिसक जानाफ्रेम के केवल एक किनारे को स्थानांतरित करने के लिए;
- होल्ड अंतरिक्षस्क्रीन के चारों ओर चयन को स्थानांतरित करने के लिए।
यह वीडियो चयनात्मक कैप्चर की क्षमताओं को प्रदर्शित करता है:
आइए हमारे दृश्य चयन-फू में सुधार करें।
अंतर्निहित OSX स्क्रीनशॉट में कई भयानक समायोजन विशेषताएं हैं, इसलिए बस alt, space या Shift दबाएं और देखें कि क्या होता है - या बस इस छोटे शैक्षिक वीडियो को देखें! X
[#DevAdventCalendar दिन 4] pic.twitter.com/3PSkH8nlDr
- टोमेक सुलोकोस्की (@sulco) 4 दिसंबर, 2019
स्क्रीनशॉट कैसे लें
हम आपको यह भी याद दिलाएंगे कि अन्य प्रकार के स्क्रीनशॉट कैसे लें। इसके लिए कई संयोजन हैं:
- 3 + Shift + 3 - पूरी स्क्रीन के मानक स्क्रीनशॉट;
- ⌘ + Shift + 4 - चयनित क्षेत्र की शूटिंग;
- ⌘ + Shift + Space + 4 - चयनित खिड़की की शूटिंग;
- 5 + Shift + 5 - स्क्रीन कैप्चर के सभी तरीकों को देखना (वीडियो रिकॉर्डिंग सहित);
- ⌘ + Shift + 6 - टच बार का स्क्रीनशॉट;
- ⌘ + Ctrl + Shift + 3 - क्लिपबोर्ड पर सहेजने के साथ पूरी स्क्रीन का स्क्रीनशॉट;
- Shift + Ctrl + Shift + 4 - क्लिपबोर्ड को सहेजने के साथ चयनित क्षेत्र की शूटिंग।
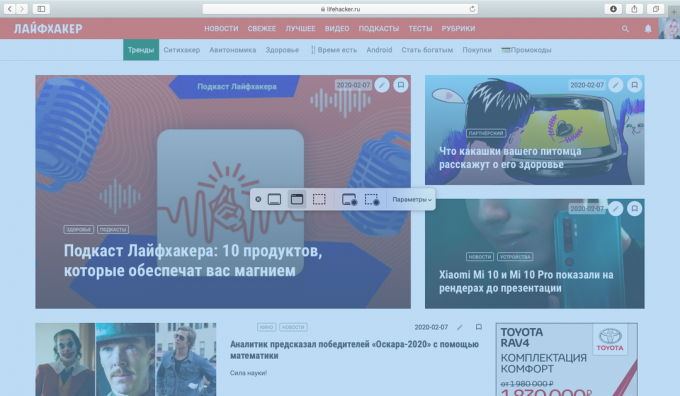
जब तुम दबाओगे 5 + Shift + 5 आप यह भी चुन पाएंगे कि स्क्रीनशॉट को कहाँ सहेजना है, क्या पूर्वावलोकन दिखाना और टाइमर सेट करना है।
सलाह: यदि आप छाया के साथ एप्लिकेशन विंडो के सुंदर स्क्रीनशॉट लेना चाहते हैं, तो संयोजन का उपयोग करें ⌘ + Shift + Space + 4 - बस यह सुनिश्चित करें कि एप्लिकेशन विंडो मोड में खुला है और पूरी स्क्रीन नहीं।
यह कुछ इस तरह से निकलता है:

आप चाहें तो छाया को बंद कर सकते हैं। ऐसा करने के लिए, आपको बस। कुंजी दबाकर कैप्चर करने के लिए विंडो का चयन करना होगा। अंतर स्पष्ट है:

मैक - में स्क्रीनशॉट के बारे में और जानें पूर्ण निर्देश जीवन हैकर।
ये भी पढ़ें🧐
- आपके जीवन को आसान बनाने के लिए विंडोज और मैकओएस कीबोर्ड शॉर्टकट
- फ़ोटोशॉप में उत्पादकता के लिए 55 कीबोर्ड शॉर्टकट
- MacOS पर कष्टप्रद स्क्रीनशॉट पूर्वावलोकन कैसे बंद करें



