8 आम मैक समस्याएं और उन्हें कैसे ठीक करें
Mac Os / / January 07, 2021
1. मैक अचानक पुनः आरंभ करता है

आपका कंप्यूटर अचानक फ़्रीज हो जाता है, रिबूट की आवश्यकता के बारे में एक संदेश प्रदर्शित करता है, शट डाउन करता है और पुनरारंभ होता है। त्रुटि "मैक एक समस्या के कारण पुनरारंभ किया गया था" चबूतरे।
इसका मतलब है कि आप कर्नेल पैनिक, "कर्नेल पैनिक" का सामना कर रहे हैं। यह व्यावहारिक रूप से समान है मौत के नीले स्क्रीन विंडोज पर। यदि त्रुटि बार-बार होती है, तो निम्न प्रयास करें।
- किसी भी बाह्य उपकरणों को निकालें जो समस्या का कारण हो सकता है. उदाहरण के लिए, यदि कर्नेल पैनिक एक नए वेबकैम या बाहरी साउंड कार्ड को जोड़ने के बाद दिखाई देने लगता है, तो उन्हें डिस्कनेक्ट करें, अपने कंप्यूटर का उपयोग करें और देखें कि क्या समस्या दूर हो गई है।
- जांचें कि आपके पास सिस्टम ड्राइव पर पर्याप्त खाली स्थान है या नहीं। अंतरिक्ष से बाहर चलने से त्रुटियां भी हो सकती हैं, इसलिए उन फ़ाइलों को हटा दें जिनका आप उपयोग नहीं करते हैं।
- एक पूर्ण सिस्टम स्कैन करें। अपने डिवाइस को पुनरारंभ करें, तब तक डी कुंजी दबाए रखें जब तक कि "आपका मैक चेक न हो जाए" दिखाई न दे। यदि सिस्टम हार्डवेयर के साथ किसी समस्या का पता लगाता है, तो यह आपको इसके बारे में सूचित करेगा। आप त्रुटि कोड की तलाश करके पता लगा सकते हैं कि वास्तव में क्या काम नहीं करता है यहाँ.
- सुरक्षित मोड में बूट करें। अपने मैक को पुनरारंभ करें, फिर Shift कुंजी दबाए रखें। अपना पासवर्ड डालें। मैक सुरक्षित मोड में शुरू हो जाएगा, त्रुटियों के लिए आपकी डिस्क की जांच करेगा और उन्हें ठीक करेगा। सुरक्षित मोड से बाहर निकलने के लिए, बस फिर से रिबूट करें।
- RAM परीक्षण चलाएँ। उपकरण डाउनलोड करें memtest86 और इसे एक USB स्टिक के साथ लिखें नक़्क़ाश. फिर ड्राइव से मैक को बूट करें और रैम चेक करें। यदि memtest86 त्रुटियों की रिपोर्ट करता है, तो आपको मेमोरी बार को बदलना होगा।
- MacOS को पुनर्स्थापित करें। यह सभी समस्याओं के लिए एक सार्वभौमिक उपाय है।
अब पढ़ रहा है📱
- यदि आप अपना पासवर्ड, पिन या पैटर्न भूल गए हैं तो अपने फोन को कैसे अनलॉक करें
2. एप्लिकेशन हैंग हो जाते हैं
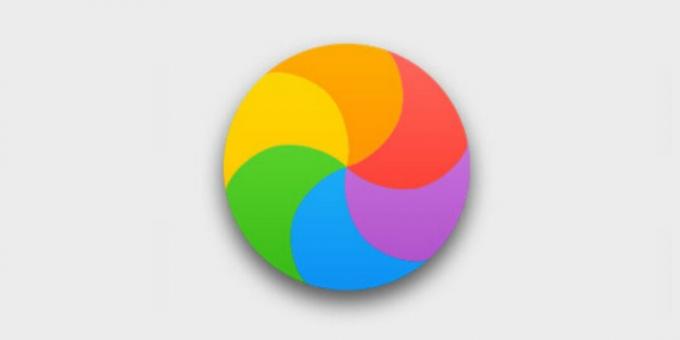
मैक अश्लील रूप से धीमा है या पूरी तरह से जमा देता है, और आप लगातार कर्सर के बजाय एक कताई इंद्रधनुष पहिया देखते हैं। आवेदन 10 मिनट के लिए शुरू होते हैं और लंबे समय तक दबाने का जवाब नहीं देते हैं।
- जांचें कि आपके पास सिस्टम ड्राइव पर पर्याप्त खाली स्थान है या नहीं। आपके एसएसडी में से कम से कम 10 जीबी मुफ्त होना चाहिए, अधिक बेहतर है। से ड्राइव को साफ करें सब कुछ शानदार. बाहरी मीडिया खरीदें और उस पर अपनी व्यक्तिगत फ़ाइलों को संग्रहीत करें।
- एक पूर्ण सिस्टम स्कैन करें। अपने मैक को पुनरारंभ करें, जब तक "आपका मैक चेक न हो जाए" तब तक डी कुंजी दबाकर रखें। परीक्षण के अंत की प्रतीक्षा करें - शायद यह डिस्क या मेमोरी के साथ त्रुटियों को प्रकट करेगा। यदि सिस्टम को कुछ भी नहीं मिला, तो यह फिर से उपयोग करने के लिए समझ में आता है memtest86.
- .डिस्क उपयोगिता शुरू करें। फिर अपने सिस्टम ड्राइव को चुनें और "फर्स्ट एड" बटन पर क्लिक करें। सिस्टम संभावित त्रुटियों को खोजने और सही करने का प्रयास करेगा। यदि डिस्क उपयोगिता मीडिया समस्याओं की रिपोर्ट करती है, तो आपको उससे फ़ाइलों की प्रतिलिपि बनाने और एक नया स्थापित करने की आवश्यकता है।
- संसाधन-गहन अनुप्रयोगों को निकालें। कभी-कभी पुराने Macs को भारी कार्यक्रमों का सामना करने में कठिन समय लगता है। लाइटर समकक्षों के पक्ष में उन्हें खाई: क्रोम को सफारी, फ़ोटोशॉप के साथ जीआईएमपी, एवरनोट के साथ सिंपलोटन के साथ बदलें।
- पृष्ठभूमि प्रक्रियाओं को अक्षम करें। कुछ कार्योंजैसे स्पॉटलाइट इंडेक्सिंग या टाइम मशीन बैकअप आपके मैक को बहुत धीमा कर सकते हैं। उन्हें बंद करें।
- MacOS को पुनर्स्थापित करें। तो आपको निश्चित रूप से अनावश्यक ग्लूटोनस अनुप्रयोगों, डिस्क पर कचरा और गलत सेटिंग्स से छुटकारा मिलेगा।
- SSD पर सिस्टम स्थापित करें। यदि आपके पास अभी भी ठोस राज्य ड्राइव के बजाय अपने मैक में एक हार्ड ड्राइव है, तो यह कोई आश्चर्य की बात नहीं है कि यह पिछड़ जाता है। अपने कंप्यूटर को लैस करें नए एसएसडीऔर एक विशाल प्रदर्शन को बढ़ावा मिलता है।
और अधिक जानकारी प्राप्त करें🖥
- अगर आपका मैक धीमा हो जाए तो क्या करें
3. बैटरी जीवन में कमी

बैटरियां हमेशा के लिए नहीं रहती हैं और समय के साथ बढ़ती उम्र के लक्षण दिखाती हैं। यदि आपका लैपटॉप एक चार्ज को खराब करना शुरू कर देता है, और कभी-कभी मुख्य से जुड़े बिना भी काम करने से इनकार करता है, तो निम्न का प्रयास करें।
- बैटरी स्वास्थ्य की जाँच करें। ऐसा करने के लिए, Apple → इस मैक के बारे में → सिस्टम रिपोर्ट → पावर विकल्प → बैटरी पर क्लिक करें। यहां आप देख सकते हैं कि बैटरी कितनी चार्ज और डिस्चार्ज हुई है। यदि आपका मैक कंडीशन फील्ड में सर्विस बैटरी जैसा कुछ प्रदर्शित करता है, तो इसे बदलने का समय आ गया है।
- तृतीय पक्ष एप्लिकेशन के साथ बैटरी की जांच करें। उदाहरण के लिए, coconutBattery. स्थापित करें, चलाएँ, और यह प्रदर्शित करेगा कि मैक बैटरी किस स्थिति में है।
- सिस्टम प्रबंधन नियंत्रक (एसएमसी) को रिबूट करें। यदि बैटरी स्वयं अच्छी स्थिति में है, तो समस्या उस SMC के साथ हो सकती है जो इसे नियंत्रित करती है। ऐसा एसएमसी रीसेट करें. यह भी मदद करता है अगर कंप्यूटर चार्ज करने से इनकार करता है। नए मैक मॉडल (2018 और बाद) पर, इसके लिए डिवाइस को बंद करने की आवश्यकता होती है, फिर 10 सेकंड के लिए पावर बटन पकड़े। पुरानी प्रक्रिया थोड़ी है फरक है.
- बैटरी की खपत कम करें। ओपन लॉन्चपैड → अन्य → सिस्टम मॉनिटर → एनर्जी और देखें कि कौन से ऐप सबसे ज्यादा बैटरी का उपयोग कर रहे हैं। फ़ोटोशॉप या प्रीमियर प्रो जैसे भारी प्रोग्राम तभी चलाएं जब पावर आउटलेट से जुड़ा हो। क्रोम या फ़ायरफ़ॉक्स के बजाय सफारी का उपयोग करें: यह अधिक ऊर्जा कुशल है।
प्रश्न का अध्ययन करें🖥
- अगर आपका विंडोज, मैकओएस या लिनक्स लैपटॉप चार्ज नहीं करेगा तो क्या करें
4. मैक बूट नहीं होगा
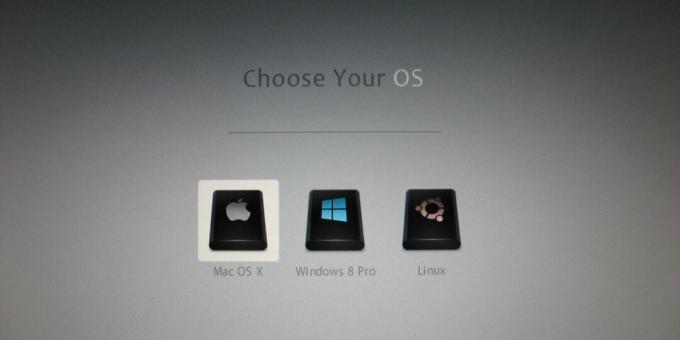
आप मैक को चालू करते हैं और यह प्रदर्शित करता है केवल काली स्क्रीन. या एक प्रश्न चिह्न के साथ ग्रे। अक्सर यह केबल समस्याओं, असफल ओएस अपडेट या एसएमसी विफलता के कारण हो सकता है।
- केबलों की जाँच करें। सुनिश्चित करें कि प्लग आउटलेट में प्लग किया गया है।
- सुरक्षित मोड में बूट करें। ऐसा करने के लिए, अपने मैक को चालू करते समय Shift कुंजी दबाए रखें। आपका कंप्यूटर आवश्यक न्यूनतम सिस्टम घटकों के साथ शुरू होगा। यदि इस मोड में सब कुछ ठीक हो जाता है, तो समस्या नए इंस्टॉल किए गए एप्लिकेशन या नए हार्डवेयर में है।
- SMC को रीसेट करें। यह मदद कर सकता है अगर आपका मैक पावर बटन पर भी प्रतिक्रिया नहीं दे रहा है। सभी केबलों को अनप्लग करें, फिर 10 सेकंड के लिए पावर बटन दबाए रखें।
- डिस्क की जाँच करें। अपना मैक बूट करते समय Cmd + R को पकड़ें। फिर डिस्क उपयोगिता खोलें, अपने सिस्टम ड्राइव का चयन करें और प्राथमिक चिकित्सा पर क्लिक करें।
- MacOS को पुनर्स्थापित करें। यदि अन्य सभी विफल होते हैं, तो बूट करते समय Cmd + R को दबाकर रिकवरी मोड दर्ज करें और "रीइंस्टॉल मैकओएस" विकल्प चुनें।
5. प्रशंसक शोर हैं या बैकलाइट काम नहीं करता है

यदि आपको पहले से उल्लेखित सिस्टम मैनेजमेंट कंट्रोलर (SMC) से समस्या है, तो आप इनसे सामना कर सकते हैं लगातार शोर प्रशंसक, दोषपूर्ण एल ई डी और संकेतक, गैर-काम बैकलाइट जैसी परेशानियां कुंजीपटल।
इसके अलावा, मैक कभी-कभी अपने आप बंद हो जाएगा या चार्ज करने से इंकार कर देगा। या तो इसके प्रदर्शन में गिरावट आएगी या जुड़े उपकरणों को मान्यता नहीं दी जाएगी।
इस समस्या से छुटकारा पाने का केवल एक ही तरीका है - एसएमसी को रीसेट करना। डिस्कनेक्ट करें, 10 सेकंड के लिए पावर बटन दबाए रखें, फिर अपने मैक को रिलीज़ और पुनः सक्रिय करें। विभिन्न कंप्यूटर मॉडल के विवरण मिल सकते हैं यहाँ.
6. सेटिंग्स और सिस्टम समय खो जाते हैं

जब आपका मैक बंद हो जाता है, तो कुछ सेटिंग्स, जैसे कि बूट ड्राइव का क्रम या समय, संग्रहीत होता है तथाकथित गैर-वाष्पशील रैंडम एक्सेस मेमोरी (NVRAM) या पैरामीटर रैंडम एक्सेस मेमोरी (बच्चों की गाड़ी)। यदि ये सेटिंग्स पावर आउटेज के कारण खो जाती हैं, तो आपका मैक ठीक से बूट नहीं हो सकता है या स्थायी रूप से आपके समय क्षेत्र को भूल सकता है।
- फर्मवेयर पासवर्ड को अक्षम करें। इसके द्वारा किया जा सकता है अनुदेश. यदि आप पुनर्प्राप्ति मोड में प्रवेश करते समय कोई पासवर्ड दर्ज नहीं करते हैं, तो आपको ऐसा करने की आवश्यकता नहीं है।
- PRAM या NVRAM को रीसेट करें। अपने मैक को बंद करें, फिर Alt + Cmd + P + R को पकड़ें। 20 सेकंड प्रतीक्षा करें। कंप्यूटर को पुनरारंभ और रीसेट करेगा।
7. मैक ओवरहीटिंग है

जब आपका मैकबुक गर्म हो जाता है, तो यह ध्यान देने योग्य हो जाता है: गर्म धातु का मामला इसे पकड़ना असहज बनाता है। आप मुफ्त का उपयोग करके सटीक तापमान का पता लगा सकते हैं smcFanControl या भुगतान किया iStat मेनू - सामान्य ऑपरेशन में, यह 95 डिग्री सेल्सियस से अधिक नहीं होना चाहिए। यदि तापमान लगातार अधिक है, तो उपकरण अनायास बंद होना शुरू हो सकता है।
- SMC को रीसेट करें। चूंकि एसएमसी भी प्रशंसकों को नियंत्रित करता है, इसलिए इसके साथ समस्याएं उनकी खराबी और अधिक गर्मी की ओर ले जाती हैं।
- पर्याप्त वेंटिलेशन प्रदान करें। कभी-कभी मैक अपने प्रशंसकों को पूरी गति से चालू कर देता है ताकि वेन्ट्स अवरुद्ध होने पर सिस्टम को शुद्ध किया जा सके। इसे एक सख्त सतह पर रखें, इसे कमरे में साफ और ठंडा रखें।
- अपने मैक को साफ करें। आप की आवश्यकता होगी संपीड़ित हवा सिलेंडर, पेचकश और नैपकिन। लेकिन, अगर आपको अपनी क्षमताओं पर भरोसा नहीं है, तो अपने मैक को एक सेवा में ले जाना बेहतर है।
बुकमार्क👨💻
- 15 बुरी आदतें जो आपके लैपटॉप को मार सकती हैं
8. macOS उम्मीद के मुताबिक शटडाउन नहीं करता है

अक्सर ऐसा होता है क्योंकि पृष्ठभूमि में कुछ एप्लिकेशन शटडाउन को रोक रहे हैं।
- सभी प्रोग्राम बंद करें। डॉक में सभी रनिंग एप्लिकेशन को राइट-क्लिक करें और Force Quit चुनें। Cmd + Alt + Esc दबाएं और दिखाई देने वाली विंडो में सभी प्रक्रियाओं को बंद करें।
- त्रिशंकु प्रक्रियाओं को रोकें। यदि कोई एप्लिकेशन फोर्स क्विट मेनू के माध्यम से भी बंद नहीं होता है, तो लॉन्चपैड पर क्लिक करें → "अन्य" → "सिस्टम मॉनिटरिंग", आवश्यक प्रक्रिया का चयन करें और क्रॉस के साथ बटन पर क्लिक करें "रुकें"।
- सभी बाह्य उपकरणों को डिस्कनेक्ट करें। कभी-कभी मैक को जुड़े उपकरणों द्वारा बंद करने से रोका जाता है। उन्हें निकालें।
- जबरन अक्षम करें। पावर बटन (या टच आईडी फिंगरप्रिंट रीडर) को तब तक दबाकर रखें जब तक आपका मैक बंद न हो जाए। हालांकि, यह एक चरम उपाय है जिसका दुरुपयोग नहीं किया जाना चाहिए।
यदि आपने सब कुछ करने की कोशिश की है, और आपका मैक अभी भी आपके इच्छित तरीके से काम नहीं करता है (या बिल्कुल काम नहीं करता है), तो सेवा केंद्र पर जाने का समय है। उम्मीद है कि आपकी Apple देखभाल अभी तक समाप्त नहीं हुई है।
ये भी पढ़ें🧐
- एंड्रॉइड से मैक पर फ़ाइलों को कैसे स्थानांतरित करें और इसके विपरीत
- अगर आपका विंडोज, मैकओएस या लिनक्स लैपटॉप चार्ज नहीं करेगा तो क्या करें
- लैपटॉप चुनते समय 10 बातों का ध्यान रखें



