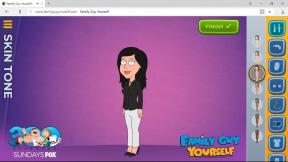USB फ्लैश ड्राइव पर एक साथ कई ऑपरेटिंग सिस्टम कैसे इंस्टॉल करें
अनेक वस्तुओं का संग्रह / / July 11, 2023
जब आपको विंडोज़ और उबंटू के बीच चयन करना होगा तो आपको अपनी ड्राइव को प्रारूपित करने की आवश्यकता नहीं होगी।
निर्माण बूट करने योग्य फ्लैश ड्राइव - कार्य अत्यंत सरल है, और अब इससे किसी को आश्चर्य नहीं होता। और आपको एक साथ कई बूट करने योग्य ISO फ़ाइलों को मीडिया पर सहेजने का विचार कैसा लगा? इस समाधान के कई फायदे हैं.
सबसे पहले, आप तुरंत अपने यूएसबी फ्लैश ड्राइव पर लिनक्स, विंडोज 11 और समय-परीक्षणित "टेन" के कई वितरण लिख सकते हैं। और यदि आपको इससे कोई अन्य ओएस इंस्टॉल करने की आवश्यकता है तो आपको डिवाइस को 100 बार बाद में प्रारूपित करने की आवश्यकता नहीं होगी।
इसके अलावा, यूएसबी फ्लैश ड्राइव पर अन्य उपकरण स्थापित करना संभव होगा - उदाहरण के लिए, विभाजन के प्रबंधन के लिए उपयोगिताएँ सिस्टम को बूट किए बिना आपके कंप्यूटर को स्कैन करने के लिए एओएमईआई, पैरागॉन या एक्रोनिस से हार्ड ड्राइव, या एंटीवायरस। या बैकअप के लिए एप्लिकेशन - ताकि आप सिस्टम बूट न होने पर भी बैकअप से डिस्क को पुनर्स्थापित कर सकें।
अंत में, एक फ्लैश ड्राइव न केवल ऑपरेटिंग सिस्टम स्थापित करने के लिए उपयोगी है, बल्कि फ़ाइलों को संग्रहीत करने के लिए भी उपयोगी है।
ऐसी ट्रिक आपको अपने यूनिवर्सल मल्टीबूट इंस्टालर (YUMI) - "आपका यूनिवर्सल मल्टीबूट इंस्टालर" को क्रैंक करने की अनुमति देगी। यह उपयोगिता सरल और सुविधाजनक है, और यहां तक कि एक नौसिखिया भी इसे आसानी से समझ सकता है।
तीन प्रोग्राम विकल्प हैं: YUMI exFAT, YUMI UEFI और YUMI लिगेसी। इन्हें यहां से डाउनलोड किया जा सकता है साइट डेवलपर. YUMI UEFI और YUMI लिगेसी की आवश्यकता केवल तभी है जब आपके पास अपेक्षाकृत पुराना कंप्यूटर है जो exFAT मीडिया से बूटिंग का समर्थन नहीं करता है। अन्य सभी मशीनों के लिए, YUMI exFAT का उपयोग करने की अनुशंसा की जाती है।
डेवलपर की आधिकारिक वेबसाइट से प्रोग्राम का नवीनतम संस्करण डाउनलोड करें। फ़्लैश ड्राइव को अपने कंप्यूटर के मुफ़्त USB पोर्ट में डालें। YUMI लॉन्च करें और लाइसेंस शर्तों से सहमत हों।
"चरण 1: अपने यूएसबी डिवाइस का ड्राइव अक्षर चुनें" अनुभाग में, ड्रॉप-डाउन सूची से अपना फ्लैश ड्राइव चुनें।
चरण 2 के तहत: एक वितरण चुनें, ऑपरेटिंग सिस्टम की सूची में "विंडोज 11" ढूंढें और उस पर क्लिक करें। "अपने *.iso पर ब्राउज़ करें" फ़ील्ड के आगे, "ब्राउज़ करें" बटन पर क्लिक करें और उस Windows ISO का चयन करें जिसका आप उपयोग करना चाहते हैं। यदि आपके पास यह नहीं है, तो आप आधिकारिक Microsoft वेबसाइट से छवि डाउनलोड करने के लिए दाईं ओर "डाउनलोड लिंक" पर क्लिक कर सकते हैं।
विंडोज़ आईएसओ छवि का चयन करने के बाद, "बनाएं" बटन पर क्लिक करें। बूट करने योग्य फ्लैश ड्राइव बनाने की प्रक्रिया पूरी होने तक प्रतीक्षा करें। उसके बाद, आप उबंटू को उसी मीडिया में जोड़ सकते हैं। "चरण 2: एक वितरण चुनें" अनुभाग में, ऑपरेटिंग सिस्टम की सूची में वांछित विकल्प ढूंढें और उस पर क्लिक करें।
दिखाई देने वाली विंडो में, उस उबंटू आईएसओ का चयन करें जिसका आप उपयोग करना चाहते हैं। आप इसे दाईं ओर नीले लिंक पर क्लिक करके आधिकारिक उबंटू वेबसाइट से भी डाउनलोड कर सकते हैं। वांछित आईएसओ छवि का चयन करने के लिए "चरण 3: आईएसओ के लिए ब्राउज़ करें" फ़ील्ड के बगल में "ब्राउज़ करें" बटन पर क्लिक करें। फिर "बनाएँ" बटन पर क्लिक करें। बूट करने योग्य फ्लैश ड्राइव बनाने की प्रक्रिया पूरी होने तक प्रतीक्षा करें।
इसी तरह, आप जितनी चाहें उतनी आईएसओ छवियां स्थापित कर सकते हैं। आप विभिन्न एंटीवायरस से मेमटेस्ट86 या रेसक्यूसीडी जैसी मेमोरी स्कैनिंग उपयोगिताओं को फ्लैश ड्राइव पर भी रख सकते हैं - बस जरूरत पड़ने पर।
यूएसबी फ्लैश ड्राइव पर सभी आवश्यक आईएसओ लिखे जाने के बाद, अपने कंप्यूटर को उससे बूट करें, जैसा कि हमारे में बताया गया है नेतृत्व. आमतौर पर, ऐसा करने के लिए, चालू करने के तुरंत बाद, F12, F11 या Esc कुंजी दबाएं - यह सब निर्माता पर निर्भर करता है। बूट मेनू से अपनी फ्लैश ड्राइव चुनें, और फिर YUMI मेनू से चुनें कि आप यूएसबी ड्राइव पर कौन सा ऑपरेटिंग सिस्टम चलाना चाहते हैं।
ये भी पढ़ें🧐
- 2023 में कौन सा लिनक्स वितरण चुनना है
- 10 पीसी ऑपरेटिंग सिस्टम जिनके बारे में हर कोई नहीं जानता
- बूट करने योग्य फ्लैश ड्राइव बनाने के लिए 10 सर्वश्रेष्ठ प्रोग्राम